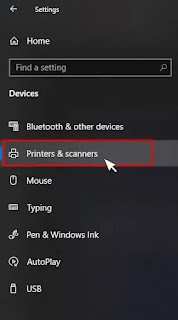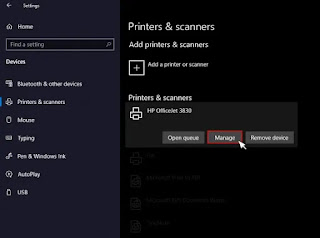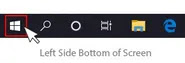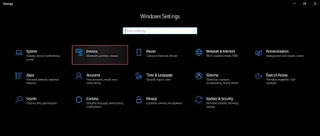Panduan Memperbaiki Printer Mencetak Halaman Kosong – Printer HP Anda Mencetak Halaman Kosong? Baca Posting Ini & Ikuti Langkah Pemecahan Masalah Mudah Untuk Segera Memperbaikinya.
Printer HP Mencetak Halaman Kosong: Ikhtisar Masalah
Masalah pencetakan halaman kosong printer HP sangat umum terjadi. Masalah pencetakan halaman kosong tidak hanya pada printer Hp tetapi hampir semua merek printer. Banyak pengguna printer hp terkadang mengalami masalah yang mengganggu ini. Dalam posting ini, kami akan memberikan semua kemungkinan perbaikan untuk masalah pencetakan halaman kosong printer HP. Anda akan dapat memecahkan jika printer Hp Anda memiliki masalah berikut.
- Mencetak Halaman Kosong Setelah Setiap Pekerjaan
- Mencetak Halaman Kosong Setelah Penggantian Kartrid
- Mencetak Halaman Kosong Windows 10
- Printer Iri Mencetak Halaman Kosong
- Printer Photosmart Mencetak Halaman Kosong
- Printer Nirkabel Mencetak Halaman Kosong
- Officejet Mencetak Halaman Kosong
- Mencetak Halaman Kosong Sebelum Setiap Pekerjaan
Printer HP adalah utilitas hebat untuk mencetak. Ada jutaan pengguna printer Hp di seluruh dunia. Ini adalah salah satu printer terbaik yang tersedia di pasar. Seperti perangkat elektronik lainnya, printer Hp juga dapat mengalami beberapa masalah saat mencetak, mencetak halaman kosong adalah salah satu masalah tersebut. Ada banyak alasan di balik printer mencetak halaman kosong. Mungkin ada beberapa masalah dengan kartrid. Mekanisme pencetakan printer HP juga bisa gagal karena kelebihan beban dan keadaan lainnya.
Apa pun alasan di balik masalah ini, itu dapat diperbaiki dengan mudah dengan bantuan posting ini. Anda dapat memperbaikinya sendiri dengan membaca panduan di bawah ini, Anda akan dapat memperbaiki masalah pencetakan halaman kosong printer Hp. Kami akan memulai langkah pemecahan masalah dengan yang paling jelas dan mudah. Jika masalah Anda tidak diperbaiki maka kami akan secara bertahap mencoba langkah-langkah pemecahan masalah sedikit lebih awal. Namun Anda tidak perlu khawatir, kami akan menjelaskan kepada Anda semua langkah secara detail sehingga Anda dapat mengikutinya dan memperbaiki masalah Anda dengan mudah.
Sebelum Memulai Langkah Pemecahan Masalah, Pastikan Hal-Hal Ini
Terkadang kita mengabaikan alasan yang sangat jelas dari suatu masalah sebelum melompat ke langkah solusi yang lebih maju. Ada beberapa hal yang perlu kita pastikan yang dapat menyebabkan printer Hp mencetak halaman kosong. Sehingga lebih baik untuk memastikan sebelum melangkah lebih jauh.
Halaman Yang Anda Coba Cetak Tidak Kosong
Saat saya meminta untuk memeriksa bahwa halaman yang Anda coba cetak tidak kosong mungkin terdengar mengejek. Tapi itu terjadi terutama ketika Anda mencoba mencetak satu halaman dari dokumen multi-halaman. umumnya, dalam dokumen multi-halaman mungkin ada beberapa halaman kosong untuk membagi topik/bagian. Ada kemungkinan Anda mencoba mencetak salah satu halaman kosong itu secara tidak sengaja.
Ketika Anda mencetak dokumen multi halaman yang sama sekaligus maka Windows & Mac mengabaikan halaman kosong karena melewatkan pengaturan halaman kosong. Anda dapat menemukan pengaturan ini di Windows di bawah preferensi pencetakan & di Mac di bawah preferensi sistem.
Kartrid Tinta Kosong
Ada kemungkinan kartrid tinta kosong atau kering, terutama jika Anda menggunakan printer dalam waktu yang lama & Anda mungkin belum memeriksanya. Terkadang Anda tidak mendapatkan pemberitahuan peringatan tinta rendah karena beberapa kesalahan sistem. Periksa kartrid tinta & pastikan ada cukup tinta untuk melanjutkan pencetakan. Jika Anda menemukan bahwa kartrid tinta kosong atau sudah kering maka saatnya untuk mengganti Kartrid tinta. Untuk mengganti kartrid tinta, ikuti Langkah No.3 di bawah ini.
Periksa Pemasangan Kartrid
Jika kartrid printer tidak terpasang dengan benar atau telah dipindahkan maka dapat menyebabkan printer Anda mencetak halaman kosong. Untuk memperbaikinya, Anda perlu memasang kembali kartrid tinta dengan benar.
Periksa Pengaturan Ukuran Kertas
Jika Anda tidak memilih ukuran kertas yang benar, hal itu dapat menyebabkan masalah pencetakan halaman kosong. Ada kemungkinan bahwa Anda secara tidak sadar atau tidak sengaja mengubah ukuran kertas. Mungkin juga karena alasan atau tujuan tertentu Anda telah mengubah ukuran kertas dan tidak mengubahnya kembali.
Langkah-Langkah Memperbaiki Printer HP Mencetak Halaman Kosong
1. Gunakan Kartrid HP Asli
Solusi pertama dan terpenting untuk printer HP mencetak halaman kosong adalah Anda harus menggunakan hanya kartrid HP asli. Printer dari HP seharusnya hanya berfungsi dengan baik dengan kartrid HP karena dirancang untuk bekerja dengan kartrid tersebut. Jika Anda mendapatkan kartrid ini diisi ulang dari toko terdekat maka itu adalah salah satu solusi terbaik. Namun, ketika Anda pergi untuk membeli kartrid tinta baru disarankan untuk membeli kartrid HP karena akan membantu Anda dengan pencetakan. Anda akan mendapatkan pencetakan yang mulus dengan kartrid ini.
2. Soft Reset Printer Anda
Jika Anda belum mencoba mereset printer Anda, maka Anda harus me-restartnya terlebih dahulu sebelum melangkah lebih jauh. Menyetel ulang adalah salah satu langkah pemecahan masalah paling sederhana yang dapat menyelesaikan masalah umum dengan printer. Ketika Anda mereset printer maka itu akan menghapus data buffer yang tidak valid dan juga menyetel ulang sensor printer. Anda dapat mengikuti langkah-langkah di bawah ini untuk mereset printer Anda.
- Matikan Power Printer Dengan Tombol Power Dan Tunggu Sampai Printer Mati Total.
- Cabut Kabel Daya Printer.
- Lepaskan Kabel Data Dari Printer Dan Tunggu Beberapa Menit.
- Setelah Beberapa Menit, Pasang Kembali Kabel Daya Ke Stopkontak & Pasang Kembali Kabel Data.
- Sekarang Nyalakan Tombol Daya Printer Anda Dan Coba Cetak
3. Ganti Atau Isi Ulang Kartrid Tinta
Salah satu alasan utama printer Anda tidak berfungsi dengan baik adalah tingkat tinta yang lebih rendah. Hal ini dapat menyebabkan masalah pencetakan halaman kosong pada printer HP. Padahal, sistem menunjukkan status tinta rendah kepada pengguna komputer dalam banyak kasus. Kadang-kadang mungkin gagal untuk melakukannya. Dalam skenario seperti itu Anda tidak akan dapat mengetahui apakah tinta Anda telah habis atau tidak. Kemungkinan penyebab lain adalah pengeringan tinta di dalam kartrid. Masalah ini terjadi ketika kartrid dibiarkan tidak dapat digunakan untuk waktu yang lama. Either way Anda harus mengganti kartrid. Ikuti langkah-langkah ini untuk mengganti kartrid dari printer HP
- Nyalakan Printer Dengan Menekan Tombol Power
- Tunggu Penggeser Kartrid Untuk Menyesuaikan Posisi Penggantian
- Setelah Printer Diam, Buka Pintu Kartrid
- Beri Tekanan Ringan Pada Kartrid Dan Tekan Ke Bawah
- Tarik Keluar Kartrid Setelah Tidak Disetel
- Sekarang Keluarkan Kartrid Baru Dari Kotak Dan Lakukan Langkah-Langkah Ini Untuk Mengganti Kartrid Baru
- Lepaskan Stiker Dari Strip Magnetik
- Cocokkan Kode Warna Pada Kartrid Dengan Yang Ada Di Printer
- Masukkan Kartrid Hitam Ke Dalam Slot Hitam
- Letakkan Kartrid Warna Di Slot Lainnya
4. Membersihkan Printhead Untuk Memperbaiki Printer HP Mencetak Halaman Kosong
Salah satu penyebab printer HP mencetak halaman kosong bisa jadi adalah printhead yang tersumbat. Itu terjadi ketika Anda tidak sering menggunakan printer Anda. Tinta cartridge menjadi mengeras dan menyumbat nozzle printhead, bila Anda tidak menggunakan printer Anda secara teratur. Kepala cetak melakukan peran kunci dalam pencetakan. Jika ada masalah dengan printhead maka halaman tidak akan dicetak dengan benar. Mungkin juga halaman tidak akan dicetak sama sekali, yaitu halaman kosong akan dicetak. Tetapi membersihkan printhead tidak terlalu sulit karena printer hp menyediakan alat otomatis untuk membersihkannya. Ikuti langkah-langkah di bawah ini untuk membersihkan kepala cetak
- Metode 1: Pembersihan Kepala Cetak Langsung Dari Panel Kontrol Printer.
- Letakkan Kertas Biasa Di Baki Masukan
- Sekarang Pilih Tombol (-) Dari Panel Kontrol
- Sentuh Tombol Panah Kanan (->)
- Pilih Alat Dan Kemudian Klik OK
- Sekali Lagi, Sentuh Tombol Panah Kanan Untuk Memilih Opsi Bersihkan Kepala Cetak
- Biarkan Printer Membersihkan Kepala Cetak
- Sebuah Pesan Akan Ditampilkan Di Layar Komputer Untuk Mengonfirmasi Saat Proses Selesai
- Metode 2: Pembersihan Kepala Cetak Dari Komputer Anda
Buka Menu Mulai.
Klik Pada Pengaturan.
Kemudian Klik Pada Perangkat.
Di Sisi Kiri Pilih Printer & Scanner.
Pilih Printer Anda Dari Daftar.
Klik Pada Kelola Tab.
Buka Preferensi Pencetakan.
Kemudian Klik Pada Tab Pemeliharaan.
Di Bawah Tab Maintenance, Pilih Clean Printhead & Click On Start.
Catatan: Dalam beberapa model di bawah tab layanan, Anda akan mendapatkan opsi kotak alat terbuka. Di bawah kotak alat Anda akan mendapatkan opsi printhead bersih
Metode Mana Pun Yang Nyaman, Anda Dapat Menggunakan.
5. Jalankan Pemecah Masalah Printer
Microsoft menyediakan utilitas pemecahan masalah. Utilitas atau alat ini dapat digunakan untuk memperbaiki masalah pencetakan halaman kosong printer HP. Anda hanya perlu menjalankan utilitas ini dan itu akan mengurus sisanya. Menjalankan pemecah masalah printer cukup sederhana. Ikuti langkah-langkah ini untuk menjalankan utilitas pemecahan masalah.
Buka Menu Mulai
Klik Pada Pengaturan
Kemudian Pilih Opsi Perbarui & Keamanan.
Di Sisi Kiri, Anda Akan Mendapatkan Opsi Pemecahan Masalah, Klik Di Atasnya.
Di Bawah Opsi Pemecahan Masalah, Pilih Printer Dan Jalankan Pemecah Masalah.
Sekarang Layar Baru Akan Muncul, Ikuti Instruksi Yang Muncul Di Layar.
6. Gunakan Hp Print & Scan Doctor Tool
Hp telah mengembangkan alat untuk memecahkan sebagian besar masalah yang terkait dengan printer dan pemindai. Bagian terbaik dari alat ini adalah alat gratis untuk windows yang dapat Anda gunakan untuk menyelesaikan masalah printer & pemindai Hp Anda dengan mudah. Ini bisa membantu dengan masalah Hp Anda mencetak halaman kosong. Untuk menggunakan alat ini, Ikuti instruksi di bawah ini.
- Download Hp Print & Scan Doctor For Windows.
- Buka File Yang Diunduh Dan Ikuti Instruksi Untuk Menginstal.
- Sekarang Hp Print & Scan Doctor Tool Sudah Terpasang.
- Jalankan Hp Print & Scan Doctor Tool.
- Pada Alat Dokter Cetak & Pindai Hp Klik Mulai Dan Ikuti Instruksi.
- Setelah Menyelesaikan Proses, Mungkin Menyelesaikan Masalah Printer Anda.
7. Jalankan Layanan Printer Spooler
Layanan spooler printer Windows berinteraksi antara komputer windows dan printer. Ini pada dasarnya mengatur antrian cetak untuk pencetakan. layanan spooler printer dapat menyebabkan masalah pencetakan. Hal ini diperlukan untuk memeriksa status layanan spooler untuk memperbaiki masalah printer HP mencetak halaman kosong. Anda harus mengaktifkan layanan spooler jika belum diaktifkan. Ini dapat dilakukan dengan mengikuti metode yang diberikan di bawah ini. Ikuti langkah-langkah ini untuk mengakses layanan spooler
Klik Pada Alat Administratif Dari Hasil Pencarian.
Klik Dua Kali Opsi Layanan Dari Jendela Yang Terbuka.
Pilih Layanan Spooler Cetak Dan Klik Kanan Padanya.
Pilih Properti Dari Menu Pop-Up.
Di Bawah Tab Umum Pilih Opsi Otomatis Untuk Jenis Start-Up.
Periksa Status Layanan Dan Klik Mulai Jika Belum Dimulai.
Solusi Khusus Situasi Untuk Printer HP Mencetak Halaman Kosong
Printer Hp Mencetak Halaman Kosong Setelah Penggantian Kartrid–
Jika anda baru saja memasang cartridge hp asli yang baru dan masih belum bisa mencetak atau mencetak halaman kosong printer. Kemungkinan besar Anda belum melepas penutup/pita pelindung kartrid. Tutup pelindung pada cartridge adalah untuk melindungi bagian sensitif dari kerusakan. Anda harus menghapusnya sebelum menginstal ke dalam printer. Tutup pelindung kartrid berwarna Kuning/oranye. Periksa apakah itu masalahnya, lepaskan penutup pelindung. Jika tidak, ikuti langkah pemecahan masalah yang disebutkan di atas.
Printer Hp Mencetak Halaman Kosong Setelah Setiap Pekerjaan
Jika printer Hp Anda mencetak halaman kosong setelah setiap pekerjaan, mungkin ada beberapa alasan. Ikuti langkah-langkah di bawah ini untuk memperbaiki masalah ini.
- Periksa Komputer Anda Dari Virus
Komputer Anda Mungkin Terinfeksi Oleh Virus, Malware Atau Spyware, Itu Bisa Menjadi Alasan Printer Hp Mencetak Halaman Kosong Setelah Setiap Pekerjaan. Anda Hanya Perlu Memindai Sistem Anda Untuk Kemungkinan Ancaman Tetapi Jangan Lupa Untuk Memperbarui Antivirus Anda.
- Perbarui Driver Printer Hp Anda
Driver Printer Hp Yang Kedaluwarsa Dapat Menyebabkan Masalah Ini. Anda Perlu Memperbarui Driver Printer Anda. Salah Satu Metode Termudah Untuk Memperbarui Driver Adalah Melalui Pengelola Perangkat Windows. Ikuti Langkah Di Bawah Ini Untuk Memperbarui Driver.
Cari “Pengelola Perangkat” Di Kotak Pencarian Di Bilah Tugas.
Klik Pada Device Manager Dari Hasil Pencarian.
Di Bawah Pengelola Perangkat, Cari Printer Atau Printer Antrian Dan Klik Dua Kali Di Atasnya.
Klik Kanan Pada Nama Printer Anda.
Akan Muncul List Kecil, Pilih Update Driver.
Pilih “Cari Secara Otomatis Untuk Perangkat Lunak Driver Yang Diperbarui”.
Sekarang Windows Akan Secara Otomatis Memperbarui Driver Anda.
- Copot & Instal Ulang Driver Printer
Kemungkinan Driver Printer Rusak Atau Tidak Berfungsi Dengan Baik. Dalam Hal Ini, Anda Hanya Perlu Menghapus Driver & Menginstalnya Kembali. Untuk Menghapus & Menginstal Ulang Driver Ikuti Langkah-Langkah Di Bawah Ini.
Untuk Menghapus Instalasi
Cari “Tambah Atau Hapus Program” Di Kotak Pencarian Di Bilah Tugas.
Klik Tambah Atau Hapus Program Dari Hasil Pencarian.
Dari Daftar Program Yang Diinstal, Temukan Nama Printer Anda & Klik Di Atasnya.
Sekarang Klik Uninstall & Ikuti Instruksi Di Layar Untuk Menyelesaikan Program Uninstall.
Untuk Menginstal Ulang
- Hidupkan Pencetak.
- Buka Halaman Pengunduhan Driver Printer Hp.
- Masukkan Nama Produk Anda & Kirim.
- Jika Anda Perlu Memilih Produk Atau Sistem Operasi Yang Berbeda.
- Anda Akan Menemukan Driver Untuk Diunduh.
- Unduh Driver & Instal.
Printer Hp Mencetak Halaman Kosong Sebelum Setiap Pekerjaan
Banyak Pengguna Printer Hp Mengalami Masalah Ini Karena Pengaturan Halaman Sampul Atau Halaman Pemisah Di Printer Mereka. Anda Atau Orang Lain Mungkin Secara Tidak Sengaja Mengaktifkan Halaman Sampul Atau Opsi Pemisahan. Untuk Menghapus Pengaturan Ini Ikuti Langkah-Langkah Di Bawah Ini.
Buka Menu Mulai
Klik Pada Pengaturan.
Kemudian Klik Pada Perangkat.
Di Sisi Kiri Pilih Printer & Scanner.
Pilih Printer Anda Dari Daftar Dan Klik Kelola.
Klik Pada Properti Printer.
Klik Pada Tab Advance, Cari & Klik Pada Halaman Pemisah.
Sebuah Jendela Kecil Akan Terbuka Dengan Lokasi File.
Hapus Jalur Lokasi File & Klik Ok Untuk Menyimpan.
Printer Hp Mencetak Halaman Kosong Sebelum Setiap Masalah Pekerjaan Harus Diperbaiki, Jika Tidak Maka Coba Perbarui Driver Printer Anda. Masih Menghadapi Masalah Yang Sama Kemudian Uninstall & Instal Ulang Driver Printer Anda Seperti Yang Disebutkan Di Atas.
Tips Menghindari Printer Hp Mencetak Halaman Kosong Dan Masalah Lainnya
Ada Beberapa Perawatan Yang Diperlukan Seperti Peralatan Atau Perangkat Lain Untuk Mendapatkan Pengoperasian Yang Lancar & Bebas Kesalahan Dari Printer Hp Anda.
- Selalu Gunakan Kartrid Printer Hp Asli Untuk Pencetakan Yang Sempurna
- Usahakan Printer Hp Anda Tetap Bersih, Jika Ada Debu & Kotoran Bersihkan Sekali-Sekali
- Anda Mungkin Perlu Membersihkan Kepala Cetak Sesekali Untuk Mendapatkan Kualitas Cetak Terbaik
- Selalu Gunakan Ukuran & Ketebalan Kertas Yang Benar
- Tetap Perbarui Driver Printer Hp Anda.
Hubungi Dukungan Pelanggan Printer HP
Metode Di Atas Harus Memperbaiki Masalah Printer HP Anda Mencetak Halaman Kosong. Namun, Jika Masalah Anda Masih Belum Teratasi, Anda Dapat Menghubungi Dukungan Pelanggan Printer Hp. Printer Hp Hadir Dengan Garansi Minimal 1 Tahun Dan Maksimal Hingga 3 Tahun. Anda Dapat Memanfaatkan Layanan Mereka Selama Masa Jabatan Ini.
Kesimpulan
Semoga Postingan Ini Membantu Anda Mengatasi Masalah Printer HP Mencetak Halaman Kosong. Kami Telah Menulis Posting Ini Dengan Detail Terbaik Sehingga Anda Dapat Memperbaiki Sendiri Masalahnya. Kami Telah Menyediakan Semua Kemungkinan Langkah Pemecahan Masalah Untuk Mengatasi Masalah Tersebut.
Beri Tahu Kami, Jika Panduan Ini Membantu Anda. Anda Dapat Meninggalkan Komentar Anda Tentang Pengalaman Anda. Silahkan Like & Share Postingan Ini Untuk Membantu Orang Lain.
Belanja Produk Terkait