Cara Mengunduh dan Menginstal ISO Windows 11 Resmi – Penantian akhirnya berakhir, guys! Microsoft baru-baru ini merilis Windows 11 ISO resmi pertamanya. Ini hadir di belakang rilis build baru untuk Insider Preview dan memiliki pengalaman out of box baru bagi pengguna yang melakukan instalasi Windows yang bersih. Inilah semua yang perlu Anda ketahui tentang mengunduh dan menginstal Windows 11 ISO resmi dan semua langkah yang terlibat di dalamnya.
Mengapa mengunduh ISO Windows 11?
Hal pertama yang pertama, mengapa Anda harus repot dengan ISO Windows 11 resmi? Tentu, ada berbagai saluran di mana seseorang dapat memperoleh Windows 11. Bahkan ada versi Windows 11 yang bocor, jauh sebelum tersedia untuk Orang Dalam.
Tapi tidak ada yang lebih meyakinkan daripada kata ‘resmi’ ketika datang untuk mengunduh perangkat lunak dan OS. Anda tidak perlu khawatir tentang file bermasalah dari web karena semuanya akan langsung dipasok dari Microsoft sendiri.
Tetapi Windows 11 ISO resmi yang baru-baru ini diluncurkan tidak hanya melayani fungsi nominal, tetapi juga menghadirkan pengalaman pengaturan Windows 11 baru yang mewah, sering disebut OOBE (pengalaman out-of-box).
Selain perubahan kosmetik, pengaturan Windows 11 memungkinkan Anda memberi nama PC Anda dan bahkan memberikan penanda untuk penyelesaian proses instalasi, dua tambahan kecil yang akan membantu Anda mengatur dengan cepat dan memulai.
Unduh ISO Windows 11 resmi
Microsoft telah membuat file ISO Windows 11 tersedia untuk diunduh bagi siapa saja yang ingin menginstal Windows 11 dengan cara itu. Yah, bukan sembarang orang . Ada persyaratan tertentu yang harus Anda (dan PC Anda) penuhi terlebih dahulu.
Persyaratan
Persyaratan pertama adalah Anda menjadi bagian dari program Windows Insider. Windows sangat banyak dalam tahap pengujian dan, saat ini, tidak ada pilihan lain selain menjadi bagian dari saluran Dev atau saluran Beta untuk mengakses build secara resmi.
Selain itu, PC Anda harus memenuhi persyaratan sistem untuk Windows 11 , sesuatu yang telah menjadi topik hangat perdebatan sejak dokumentasi dirilis. Namun demikian, kami pengguna Windows harus gigit peluru dan memastikan persyaratan terpenuhi.
Langkah 1: Daftar untuk Windows Insider
Sekarang, jika Anda sudah menjadi bagian dari program Windows Insider, lewati langkah ini dan pindah ke yang berikutnya. Tetapi jika tidak, inilah cara Anda bisa menjadi satu hari ini dengan beberapa klik.
Tekan Win + Iuntuk membuka Pengaturan. Klik Pembaruan Windows di sebelah kiri.
Kemudian pilih Program Windows Insider di sebelah kanan.
Klik Mulai . Anda akan diminta untuk mendaftarkan akun Anda di Program Windows Insider dan memilih saluran – baik Dev atau Beta. Dapatkan informasi lebih lanjut tentang hal yang sama melalui Windows Insider .
Setelah Anda menjadi anggota Program Windows Insider, Anda akan dapat mengunduh file ISO.
Langkah 2: Unduh ISO Windows 11 resmi
Untuk mengunduh file ISO Windows 11 resmi, klik tautan yang diberikan di bawah ini.
- Unduh: File ISO Windows 11
Pada halaman, gulir ke bawah ke bawah dan klik ‘Pilih edisi’ untuk membuka opsi unduhan yang tersedia.
Pilih build Windows 11 yang ditentukan untuk saluran Insider Anda.
Klik Konfirmasi .
Kemudian pilih bahasa produk dari menu tarik-turun, dan klik Konfirmasi .
Di halaman berikutnya, Anda akan memiliki tautan terakhir. Klik untuk memulai pengunduhan.
Install Windows 11 ISO resmi
Sekarang kita memiliki semua dasar yang tercakup, saatnya untuk memulai instalasi. Ada beberapa cara untuk melakukannya.
Metode #1: Instal pada PC yang sama dengan setup.exe
Metode ini menjelaskan proses menginstal Windows 11 dari ISO langsung ke mesin yang mengunduhnya. Untuk memulainya, klik dua kali file ISO untuk memasangnya.
Setelah terpasang, klik dua kali file setup.exe di dalamnya.
Ini akan segera memulai instalasi.
Selama installasi, Anda akan melihat jendela ‘Ready to install’. Klik Ubah apa yang harus disimpan untuk memutuskan apa yang ingin Anda simpan.
Jika Anda ingin melakukan instalasi bersih, pilih ‘Tidak Ada’. Jika tidak, pilih dari dua lainnya, mana yang lebih sesuai dengan kebutuhan Anda, dan lanjutkan.
Kemudian cukup ikuti petunjuk di layar untuk menyelesaikan penyiapan.
Metode #2: Instal melalui perangkat USB (Buat Media Instalasi)
Anda juga dapat menggunakan ISO untuk membuat media instalasi untuk Windows 11 dan menggunakannya untuk menginstal pada PC yang kompatibel. Berikut cara melakukannya.
Pertama, colokkan perangkat USB, lalu buka File Explorer ( Win + E). Klik kanan pada USB Anda dan pilih Format .
Dengan pengaturan default yang diterapkan, klik Mulai .
Sekarang setelah perangkat USB Anda diformat, Anda harus membuat media instalasi dengan ISO.
Untuk ini, kita akan menggunakan alat Rufus.
- Unduh : Rufus
Unduh Rufus dan buka. Ini akan secara otomatis mendeteksi perangkat USB Anda dan menunjukkannya di bawah menu Perangkat.
Sekarang, klik Pilih untuk memilih file ISO Anda.
Sekarang, pilih file ISO yang diunduh dan klik Open .
Setelah file ISO dipilih, Rufus akan memperbarui semua opsi pemformatan dan mengonfigurasi opsi untuk Anda. Yang perlu Anda lakukan adalah menekan Start .
Saat diminta, cukup klik OK .
Rufus sekarang akan memformat USB dan menyalin Windows 11 resmi untuk membuat perangkat USB portabel yang dapat di-boot. Setelah proses selesai, Anda akan melihat ‘Siap’ seperti yang ditunjukkan di bawah ini.
Sekarang, saatnya untuk memulai proses instalasi. Colokkan USB ini ke komputer tempat Anda ingin menginstal Windows 11, dan mulai ulang PC ke mode boot.
Untuk proses ini, pertama-tama, matikan PC Anda. Kemudian, hidupkan kembali dan tekan F8 untuk me-restart PC ke mode boot.
Setelah Anda dalam mode Boot, klik Gunakan perangkat .
Kemudian pilih Drive USB Anda .
Pengaturan Windows 11 harus dimulai. Klik Berikutnya untuk melanjutkan.
Klik Instal sekarang .
Masukkan kunci produk Anda. Jika Anda tidak memilikinya, klik Saya tidak memiliki kunci produk di bagian bawah.
Pilih versi Windows yang ingin Anda instal dan klik Next .
Terima persyaratan dan perjanjian dan klik Berikutnya .
Inilah pilihan itu lagi – untuk meningkatkan atau memulai dari awal. Pilihan ada di tangan Anda, tetapi kami akan melakukan instalasi yang bersih dan dengan demikian memilih Custom: Install Windows only .
Pilih partisi Anda dan klik Next .
Sekarang, di sinilah Anda akan mendapatkan pengalaman penyiapan out-of-box baru. Pilih negara Anda dan klik Ya .
Pilih metode input dan klik Ya .
Untuk pertama, Windows sekarang memungkinkan Anda memberi nama PC Anda dari pengaturan itu sendiri. Masukkan nama dan klik Berikutnya .
Tautkan akun Microsoft Anda dan klik Berikutnya .
Dengan demikian, ikuti semua petunjuk di layar sampai Anda sampai pada proses instalasi akhir. Anda akan melihat langkah-langkah yang tersisa dan penanda persentase di bagian bawah.
Setelah proses selesai, komputer Anda akan restart dan Anda akan menjalankan Windows 11 di PC Anda.
Metode #3: Instal di Mesin Virtual
Bahkan jika Anda adalah seseorang yang akan menunggu hingga versi final dan stabil dari Windows 11 keluar, kapan pun itu, Anda masih dapat berpikir untuk menggunakannya di mesin virtual untuk mencobanya. Sekarang, ada berbagai program mesin virtual di luar sana. Tetapi untuk panduan ini, kami menggunakan Oracle VM VirtualBox.
- Unduh : Oracle VM VirtualBox
Unduh dan instal VirtualBox dan buka. Klik Baru .
Ketikkan nama untuk sistem operasi. Kemudian klik pada menu tarik-turun Versi.
Pilih Windows 10 (64-bit).
Klik berikutnya .
Sesuaikan penggeser untuk mengalokasikan jumlah RAM untuk mesin virtual ini. Kemudian klik Berikutnya .
Klik Buat .
Klik Berikutnya .
Pilih Ukuran tetap dan klik Berikutnya .
Masukkan ukuran hard disk virtual Anda dan klik Buat .
VirtualBox akan memakan waktu cukup lama untuk membuat hard disk virtual. Setelah disk dibuat, klik Pengaturan.
Klik Penyimpanan di panel kiri. Kemudian, di sebelah Controller: SATA, klik ikon CD-ROM pertama.
Pilih ISO Win 11 yang diunduh dan klik Pilih .
Klik pada slot Kosong di bawah ini.
Kemudian klik ikon CD/ROM di sebelah ‘Optical Drive’, dan pilih drive virtual yang baru saja Anda buat.
Klik Oke .
Sekarang klik Mulai .
Pengaturan Windows 11 Anda sekarang akan dimulai di mesin virtual Anda.
Ikuti langkah-langkah seperti yang ditunjukkan pada metode sebelumnya dan mulai gunakan Windows 11 Anda.
Pertanyaan yang sering diajukan (FAQ):
Di sini kami membahas beberapa pertanyaan umum yang dimiliki orang sejak rilis resmi Windows 11 ISO.
Apakah Windows 11 ISO resmi merupakan build Windows 11 terbaru?
Tidak, ISO Windows 11 resmi bukan versi terbaru. Mulai 24 Agustus 2021, ISO yang tersedia adalah Windows Insider Preview Build 22000.132, sementara pembaruan terbaru menghadirkan Build 22000.160. Itu berarti Anda perlu melakukan pembaruan cepat setelah Windows 11 Anda diinstal.
Apakah Anda masih membutuhkan TPM 2.0 dan Secure Boot?
Ya, persyaratan sistem yang terkenal tetap ada dan Anda harus mengaktifkan TPM 2.0 dan Boot aman .
Kapan Windows 11 akan dirilis?
Windows 11 sudah tersedia sebagai pratinjau beta. Kami dapat mengharapkan rilis final pada musim gugur 2021 atau awal 2022.
Kami harap Anda dapat mengunduh ISO Windows 11 resmi dari saluran Windows Insider dan menginstalnya dengan mudah. Ada banyak hal yang belum ditayangkan di Windows 11, jadi pantau terus semua berita terbaru.

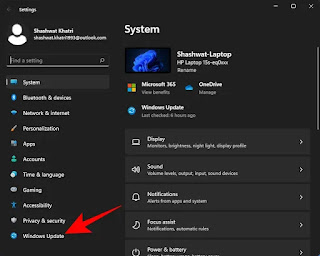

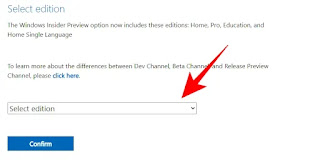
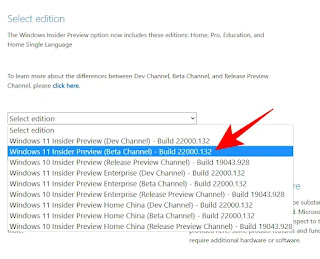
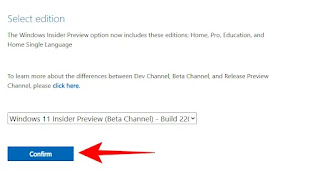



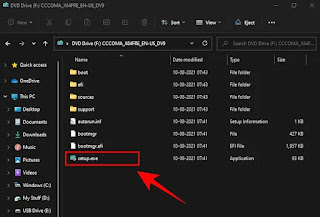


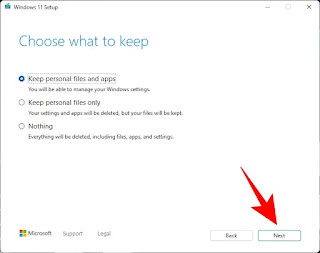
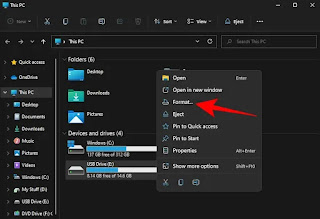








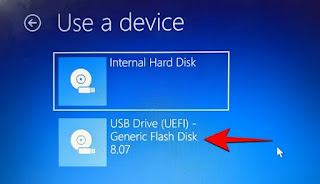
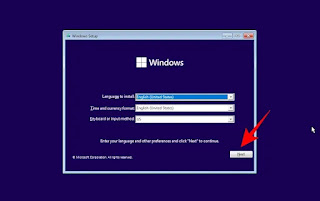

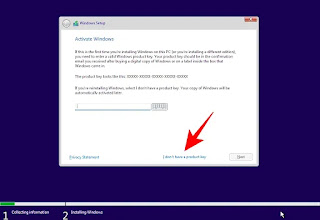



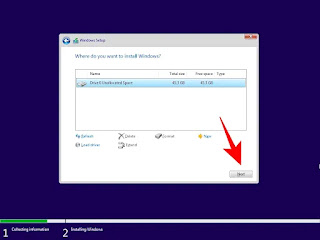

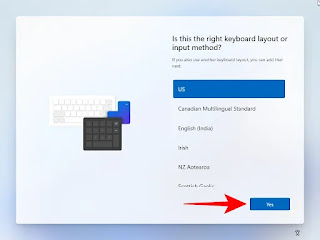

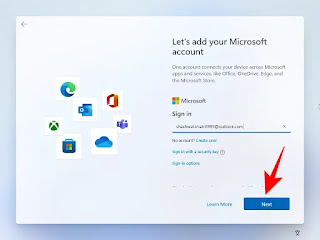



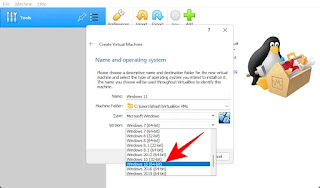


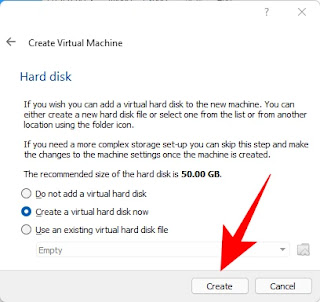
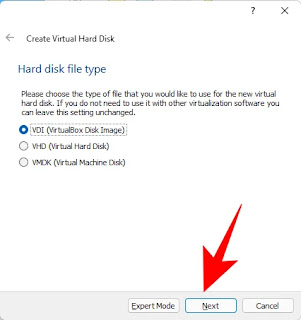


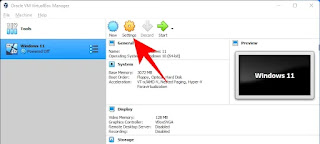


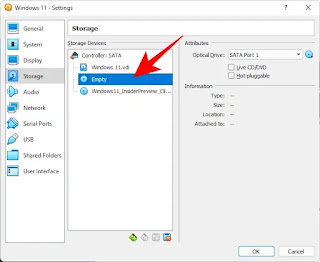
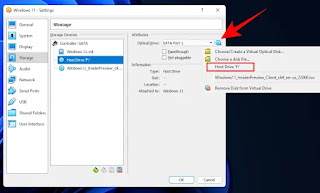

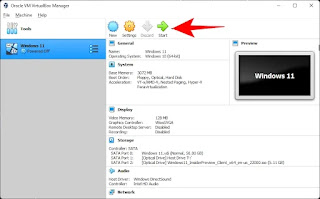
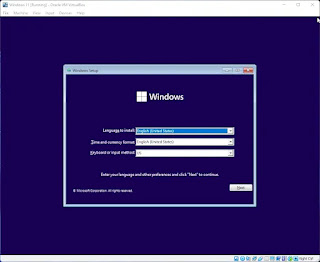
ini solusi yang sesungguhnya
Terimakasih kak, semoga membantu