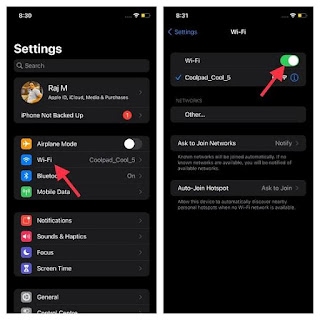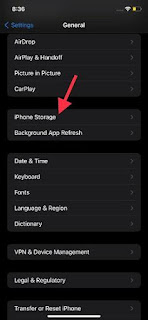Cara Memperbaiki iOS 15 Terjebak di Layar ‘Perbarui Diminta’ di iPhone – Dikemas dengan banyak fitur penting, termasuk Live Text , Focus Mode , SharePlay , dan Digital Legacy , iOS 15 akhirnya dirilis untuk semua pengguna setelah beberapa putaran pengujian beta. Iterasi terbaru iOS hadir dengan banyak fitur lain yang meningkatkan efisiensi dan keamanan.
Namun sayangnya, ada laporan bahwa pengguna iPhone terjebak di layar ‘permintaan pembaruan’ atau ‘mempersiapkan pembaruan’ saat mencoba menginstal iOS 15. Jika Anda mengalami masalah penginstalan ini, kami telah mengumpulkan 7 tips dan trik terbaik untuk perbaiki iOS 15 yang macet di layar ‘permintaan pembaruan’ atau ‘persiapan pembaruan’.
Perbaiki iOS 15 Terjebak pada Pembaruan yang Diminta atau Mempersiapkan Masalah Pembaruan (September 2021)
Untuk memulai, pertama-tama kita akan melihat alasan yang masuk akal untuk masalah instalasi pembaruan iOS 15. Jika Anda sudah terbiasa dengan mereka, gunakan tabel di bawah ini untuk melihat solusi yang mungkin.
Apa yang Dapat Menyebabkan iOS 15 Terjebak Selama Instalasi?
Lebih sering daripada tidak, itu adalah koneksi Wi-Fi yang buruk yang ternyata menjadi penyebab utama kegagalan pembaruan iOS pada iPhone. Jadi, Anda dapat mencegah masalah ini dengan terlebih dahulu memastikan bahwa koneksi Wi-Fi Anda kuat. Selain itu, Anda juga harus memastikan bahwa iPhone Anda memiliki penyimpanan yang cukup untuk menampung file pembaruan iOS 15. Sekarang setelah kami mengetahui tersangka biasa untuk pembaruan iOS 15 yang diminta dan menyiapkan masalah pembaruan, lihat cara terbaik untuk memecahkan masalah.
Setelah masalah diperbaiki, Anda ingin tahu berapa lama waktu yang dibutuhkan untuk mengunduh pembaruan iOS 15 ? Ukuran pembaruan iOS 15 adalah sekitar 5GB, dan rata-rata akan memakan waktu sekitar 15-20 menit untuk mengunduh, tergantung pada koneksi internet Anda. Dengan itu, berikut adalah tips untuk memperbaiki masalah instalasi pembaruan iOS 15:
7 Tips untuk Memperbaiki Masalah Instalasi Pembaruan iOS 15
1. Matikan/Aktifkan Wi-Fi dan Mulai Ulang iPhone Anda
Dalam kebanyakan kasus, iPhone cenderung macet di layar ‘permintaan pembaruan’ karena jaringan Wi-Fi yang tidak berfungsi dengan baik. Jadi, pastikan koneksi Wi-Fi kuat dan stabil. Sering kali, Anda dapat memperbaiki ketidakstabilan jaringan Wi-Fi dengan mematikan/ pada sakelar Wi-Fi dari Pengaturan dan memulai ulang perangkat.
Untuk melakukan itu, buka aplikasi Pengaturan -> Wi-Fi dan matikan sakelar. Kemudian, reboot perangkat Anda. Anda dapat melihat langkah-langkah untuk memulai ulang iPhone Anda dengan dan tanpa ID Wajah di sini:
- Untuk memulai ulang iPhone tanpa tombol beranda: Tekan dan tahan tombol volume atas atau bawah dan tombol daya sekaligus hingga Anda melihat penggeser daya mati. Setelah itu, seret penggeser untuk mematikan perangkat Anda. Sekarang, tunggu beberapa detik lalu tekan tombol samping untuk menghidupkan perangkat Anda.
- Untuk memulai ulang iPhone dengan tombol beranda: Tekan dan tahan tombol samping. Selanjutnya, seret penggeser matikan untuk mematikan iPhone Anda. Setelah menunggu beberapa detik, tekan tombol samping untuk menghidupkan perangkat Anda.
Setelah Anda me-reboot iPhone Anda, buka Pengaturan -> Wi-Fi dan nyalakan jaringan nirkabel. Sekarang, coba instal iOS 15, dan perangkat Anda akan melewati layar ‘permintaan pembaruan’ atau ‘mempersiapkan pembaruan’ tanpa masalah.
2. Hard Reset iPhone Anda
Ketika datang untuk memecahkan masalah umum iOS dan iPadOS , hard reset (juga dikenal sebagai paksa restart) telah lama menjadi pilihan yang dapat diandalkan di antara pengguna iPhone. Jadi, ada baiknya melakukan peretasan ini untuk memperbaiki masalah pemasangan pembaruan iOS 15.
- Reset keras iPhone 8 atau lebih baru tanpa tombol beranda: Tekan dan lepaskan tombol volume atas dengan cepat. Kemudian, dengan cepat tekan dan lepaskan tombol volume bawah. Selanjutnya, tahan tombol samping hingga layar menjadi hitam dan logo Apple muncul di layar.
- Hard reset iPhone 7/7 Plus: Tahan tombol volume bawah dan tombol samping sekaligus hingga logo Apple muncul.
Hard reset iPhone 6s dengan tombol home: Tahan tombol home dan tombol samping secara bersamaan hingga Anda melihat logo Apple.
3. Restart Router Anda
Jika koneksi Wi-Fi Anda tampaknya masih lamban, coba mulai ulang router Anda. Matikan router Wi-Fi, tunggu selama 5 menit, lalu hidupkan kembali. Selain itu, saya juga menyarankan Anda melupakan jaringan Wi-Fi di iPhone Anda dan kemudian menghubungkan kembali perangkat Anda ke jaringan.
Untuk melakukannya, ikuti langkah-langkah ini. Buka Pengaturan -> Wi-Fi, dan ketuk tombol “i” di sebelah koneksi Wi-Fi. Kemudian, ketuk opsi ‘Lupakan Jaringan Ini’. Sekarang, sambungkan kembali ke jaringan Wi-Fi Anda dan coba unduh pembaruan iOS 15.
Kiat profesional :
- Karena unduhan iOS 15 sangat besar, akan lebih baik untuk menjaga perangkat tetap terhubung ke sumber daya selama pembaruan.
- Juga, paksa keluar dari semua aplikasi yang mungkin berjalan di latar belakang. Di iPhone tanpa tombol beranda, geser ke atas dari bilah beranda dan tahan di bagian tengah layar. Setelah itu, geser kartu aplikasi ke atas untuk keluar dari setiap aplikasi. Di iPhone dengan tombol beranda, tekan dua kali tombol beranda dan geser kartu ke atas untuk keluar dari semua aplikasi.
4. Atur Ulang Pengaturan Jaringan
Jika Anda masih tidak dapat menginstal iOS 15 di iPhone Anda, coba atur ulang pengaturan jaringan di iPhone Anda. Ini adalah solusi yang terkenal untuk memperbaiki masalah kompleks yang terkait dengan jaringan nirkabel. Jadi, saya mengandalkannya untuk memecahkan masalah iPhone Anda yang macet di ‘pembaruan yang diminta’ atau ‘mempersiapkan pembaruan’ saat mencoba mengunduh pembaruan iOS 15.
Untuk melakukannya, navigasikan ke aplikasi Pengaturan di perangkat Anda. lalu, buka Umum -> Atur Ulang -> Atur Ulang Pengaturan Jaringan. Sekarang, masukkan kode sandi Anda dan tekan opsi ‘ Setel Ulang Pengaturan Jaringan ‘ untuk mengonfirmasi. Coba instal pembaruan iOS 15 sekali lagi, dan Anda seharusnya tidak menghadapi masalah apa pun.
5. Hapus File iOS 15
Solusi lain yang saya sarankan Anda coba adalah menghapus file iOS 15 yang diunduh. Ya, terkadang file instal yang rusak dapat menyebabkan iPhone Anda macet di layar ‘permintaan pembaruan’. Kemudian, mulai seluruh proses penginstalan iOS 15 dari awal.
Untuk menghapus file, pindah ke Settings -> General -> iPhone Storage . Kemudian, gulir ke bawah untuk menemukan iOS 15 dan ketuk di atasnya. Setelah itu, ketuk opsi ‘ Hapus Pembaruan ‘. Selanjutnya, restart perangkat Anda, dan coba unduh dan instal pembaruan iOS 15.
6. Rapikan iPhone Anda
Perhatikan bahwa ukuran file pembaruan iOS 15 sekitar 5GB. Jadi, pastikan perangkat iOS Anda memiliki penyimpanan gratis yang cukup untuk menampung file pembaruan. Jika perangkat Anda berantakan dan ruang penyimpanannya sedikit, kemungkinan besar penyebabnya tidak lain adalah penyimpanan yang tersumbat.
Jadi, apa cara untuk mengosongkan ruang untuk pembaruan iOS 15? Nah, singkirkan semua file yang tidak perlu, termasuk aplikasi tidak berguna yang tidak lagi Anda gunakan atau butuhkan di iPhone Anda. Juga, jangan simpan tangkapan layar yang berlebihan dan video acak yang mungkin telah Anda rekam dan lupa hapus. Setelah Anda membersihkan perangkat Anda, coba instal iOS 15 lagi.
7. Atur Ulang Semua Pengaturan di iPhone Anda
Jika tidak ada trik yang tercantum di atas yang berhasil menyelesaikan masalah pembaruan iOS 15 untuk Anda, setel ulang iPhone Anda ke pengaturan pabrik. Perlu diingat bahwa itu akan menghapus semua pengaturan yang ada, termasuk Wi-Fi dan VPN . Tapi jangan repot-repot karena semua data Anda akan aman. Jadi, tidak perlu panik kehilangan sesuatu yang penting selama proses reset.
Untuk mengatur ulang pengaturan, buka Pengaturan -> Umum -> Atur Ulang -> Atur Ulang Semua Pengaturan . Sekarang, masukkan kode sandi iPhone Anda dan ketuk Atur Ulang Semua Pengaturan lagi untuk mengonfirmasi.
Catatan : Jika Anda tidak dapat memperbarui iPhone ke iOS 15 melalui proses OTA, Anda dapat menggunakan metode yang sedikit membosankan tetapi tepercaya. Anda dapat menggunakan aplikasi Finder/iTunes untuk menginstal pembaruan tanpa masalah. Untuk melakukannya, sambungkan perangkat Anda ke komputer dan pilih perangkat. Setelah itu, klik Periksa Pembaruan dan ikuti petunjuk di layar untuk menginstal iterasi iOS terbaru.
Memecahkan masalah iOS 15 Terjebak pada Pembaruan yang Diminta Layar
Itu dia! Saya yakin panduan ini telah membantu Anda melewati layar ‘permintaan pembaruan’ atau ‘mempersiapkan pembaruan’ dan menginstal pembaruan iOS 15 di iPhone Anda. Seperti yang saya katakan di atas, masalah biasanya terjadi karena jaringan Wi-Fi yang lamban atau penyimpanan yang tersumbat.
Dengan demikian, Anda dapat mengatasi masalah ini dengan memastikan koneksi Wi-Fi yang stabil. Selain itu, menjaga penyimpanan tetap rapi juga dapat membantu mencegah masalah pembaruan perangkat lunak iOS 15 muncul. Dengan demikian, solusi mana yang membantu Anda memperbaiki masalah penginstalan pembaruan iOS 15? Pastikan untuk memberi tahu kami di bagian komentar di bawah.
Jika Anda menggunakan taktik lain untuk memaksa pembaruan, bagikan dengan kami (dan pembaca kami) di komentar di bawah.