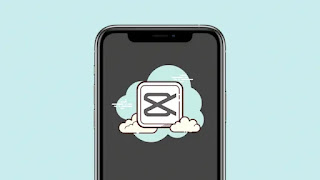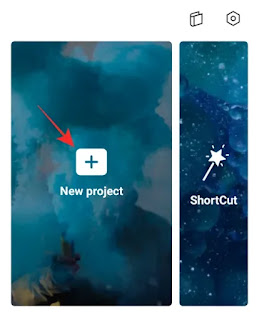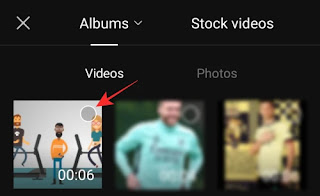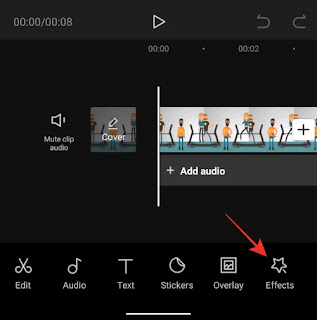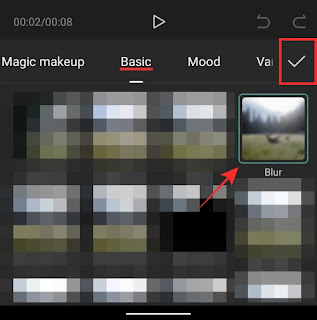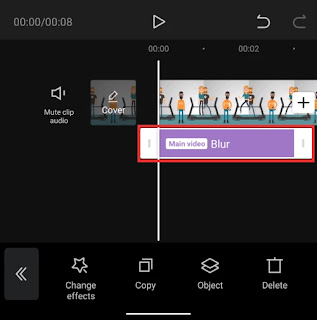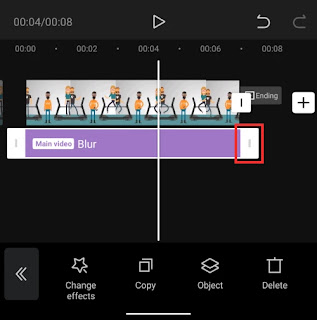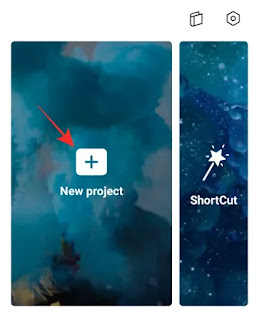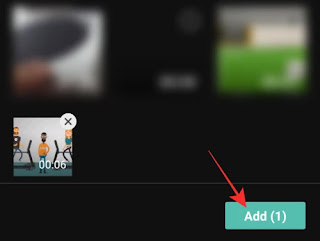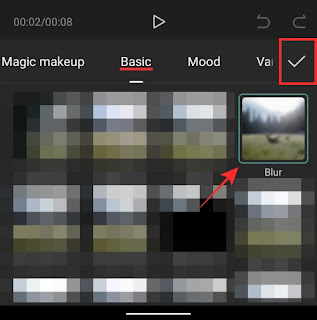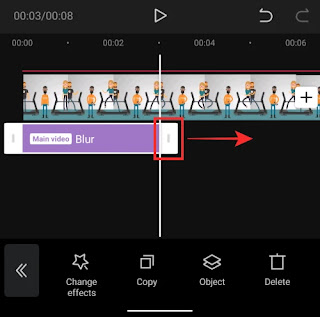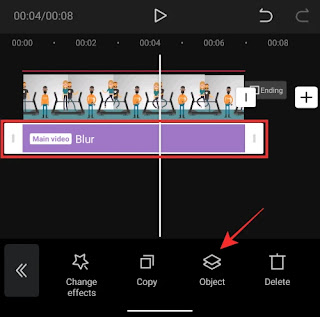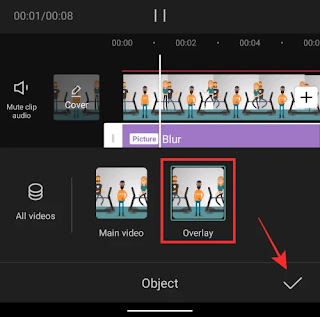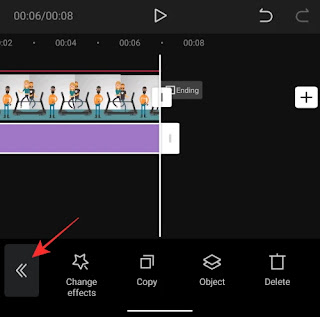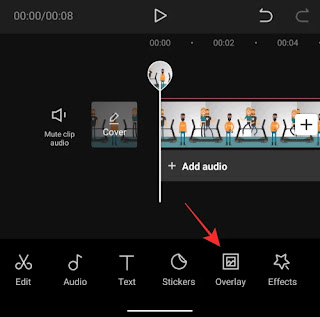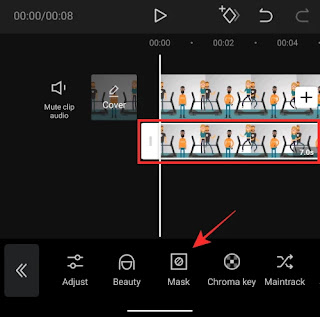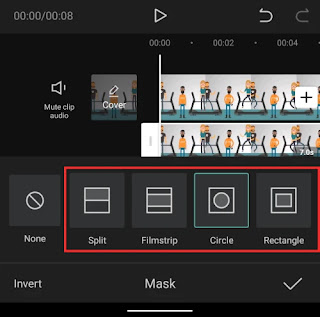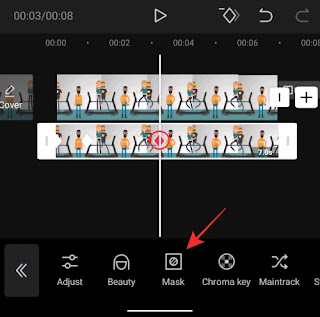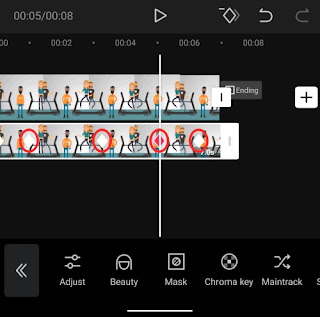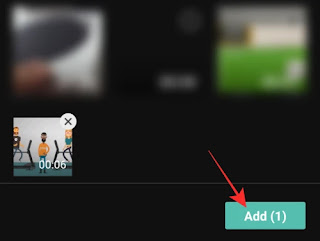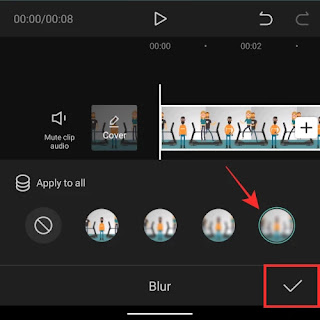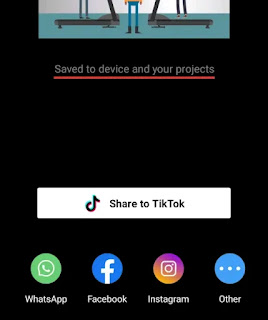Cara Blur di CapCut: Panduan Langkah-demi-Langkah – Dengan popularitas dan permintaan video format pendek di media sosial, banyak dari Anda mungkin ingin menguasai seni mengedit video sebelum dipublikasikan. Jika Anda telah menggunakan TikTok untuk mengunggah video Anda, kemungkinan besar Anda pasti pernah menemukan aplikasi pengeditan video ini – CapCut.
Dikembangkan oleh tim di balik TikTok sendiri – ByteDance, CapCut tersedia di iOS dan Android secara gratis. Aplikasi ini menawarkan fitur pengeditan dasar hingga sedang seperti menambahkan filter warna, stabilisasi, topeng, kunci chrome, soundtrack, memodifikasi latar belakang, dan banyak lagi, tetapi fitur aplikasi yang lebih populer adalah efek Zoom 3D dan layar Hijau .
Jika Anda mencari cara untuk memburamkan video di CapCut, Anda dapat yakin bahwa Anda dapat melakukannya dengan mengikuti langkah-langkah yang disebutkan di bawah ini. Tetapi sebelum Anda melanjutkan untuk menambahkan efek Blur ke video Anda, pastikan Anda telah menginstal aplikasi Captcut melalui App Store atau Google Play Store .
Dengan itu di belakang kita, mari kita mulai.
Langkah-Langkah Blur Video Menggunakan CapCut
1. Buramkan Seluruh Video di CapCut
Jika Anda ingin memburamkan semua konten video, CapCut memungkinkan Anda melakukannya. Perlu diingat bahwa memburamkan seluruh video akan memengaruhi semua bagian dan objek video selama durasi video.
Untuk melakukan ini, buka aplikasi CapCut di iOS atau Android dan ketuk opsi ‘Proyek baru’ di Layar Beranda aplikasi.
Di layar berikutnya, pilih video yang ingin Anda edit dan tambahkan efek blur.
Setelah Anda memilih video yang ingin Anda edit, ketuk tombol ‘Tambah’ di sudut kanan bawah.
Video yang dipilih sekarang akan ditambahkan ke proyek CapCut baru. Pada layar ini, ketuk tab ‘Efek’ dari bilah alat bawah.
Menu overflow sekarang akan muncul di bagian bawah layar. Secara default, Anda akan diperlihatkan semua efek yang tersedia di tab ‘Tren’ di bagian atas. Gulir melalui tab ini dan temukan kategori ‘Dasar’.
Di dalam tab ‘Basic’, gulir ke bawah, pilih efek ‘Blur’, dan jika Anda puas dengan jenis blur, ketuk tanda centang.
Anda sekarang akan dibawa kembali ke timeline proyek di dalam CapCut di mana Anda seharusnya dapat melihat efek Blur yang diterapkan pada video Anda.
Secara default, efek Blur hanya akan diterapkan ke sebagian video Anda. Untuk memperluas efek ke seluruh durasi video, ketuk bilah “Blur” yang ditandai di sini dengan warna ungu, seret penunjuk ujungnya, dan letakkan di akhir video Anda. Ini akan memastikan keseluruhan video Anda tertutup blur.
Ketika efek Blur dan video utama Anda memiliki waktu akhir yang sama, itu akan terlihat seperti ini.
Anda kemudian dapat menyimpan video Anda dengan mengikuti petunjuk yang diberikan di bagian terakhir.
2. Memburamkan Sebagian Video di CapCut
Jika Anda hanya ingin memburamkan beberapa bagian video, seperti wajah, maka serangkaian langkah berikut akan membantu Anda menyelesaikannya. Untuk ini, pertama-tama tambahkan video yang ingin Anda blur. Anda dapat melakukan ini dengan membuat proyek baru di dalam aplikasi CapCut.
Sekarang, pilih video yang ingin Anda edit dan ketuk tombol ‘Tambah’ di sudut kanan bawah.
Saat video ditambahkan ke proyek CapCut baru, ketuk tab ‘Hamparan’ di bagian bawah.
Di layar berikutnya, ketuk opsi ‘Tambahkan hamparan’.
Pilih video yang sama yang Anda tambahkan terlebih dahulu sebagai hamparan.
Video overlay sekarang akan muncul di atas video utama Anda.
Menggunakan jari Anda, cubit dan seret video overlay dan posisikan langsung di atas video utama Anda. Ini diperlukan karena, untuk beberapa alasan, CapCut melapisi video kedua di dalam batas video utama. Anda perlu memastikan batas video pertama dan kedua sejajar dengan sempurna.
Setelah Anda menyelaraskan video kedua di atas yang pertama, ketuk ikon panah yang menghadap ke kiri di sudut kiri bawah.
Ini akan membawa Anda ke toolbar utama di bagian bawah. Langkah selanjutnya adalah menerapkan efek blur ke seluruh video seperti yang Anda lakukan di bagian sebelumnya. Untuk ini, ketuk opsi ‘Efek’ di bagian bawah.
Selanjutnya, masuk ke kategori ‘Basic’ ketika menu Effects muncul, dan pilih efek ‘Blur’. Setelah selesai memilih efek, ketuk ikon tanda centang.
Anda seharusnya dapat melihat efek Blur yang diterapkan pada video Anda.
Untuk beberapa alasan, CapCut tidak menerapkan efek ke seluruh durasi video. Tetapi Anda dapat memperluasnya untuk menutupi seluruh video dengan menyeret penunjuk ujungnya dan menjatuhkannya di akhir video Anda.
Setelah Anda selesai melakukannya, pilih bilah “Blur” yang ditandai di sini dengan warna ungu lalu ketuk tab ‘Objek’ dari bawah.
Anda harus memilih di mana Anda ingin menempatkan efek Blur. Dari menu yang muncul, pilih ubin ‘Hamparan’ lalu ketuk tanda centang.
Sekarang, kembali ke timeline proyek utama dengan mengetuk ikon panah yang menghadap ke kiri di sudut kiri bawah.
Pada layar waktu proyek, buka tab ‘Hamparan’ sekali lagi.
Di dalam layar Overlay, ketuk video kedua yang Anda tambahkan sebagai overlay sebelumnya. Gesek melalui bilah alat bawah dan pilih alat ‘Mask’.
Dari sini, Anda dapat memilih bentuk yang berbeda untuk efek blur Anda. Jika Anda mencoba memburamkan wajah pada video, kami sarankan Anda memilih opsi ‘Lingkaran’ di layar. Namun, Anda dapat memilih bentuk apa pun yang Anda inginkan untuk efek buram, tergantung pada apa yang ingin Anda buramkan.
Sebelum mengetuk tanda centang, posisikan Blur ke posisi pilihan Anda dan ubah ukurannya menggunakan panah yang disediakan di bagian atas dan kanan. Anda juga dapat menyesuaikan intensitas blur dengan menyeret panah yang menghadap ke bawah ke atas dan ke bawah ke pengaturan pilihan Anda.
Setelah Anda menyesuaikan topeng Blur Anda, ketuk tanda centang di bagian bawah untuk menerapkannya.
Sekarang, Anda dapat membiarkan efek blur itu jika subjek yang Anda blur tidak bergerak. Namun karena ini adalah video dan banyak hal yang sering bergerak, Anda mungkin ingin mempertimbangkan untuk memburamkan subjek saat bergerak. Untuk menyelesaikan ini, kita akan menggunakan Keyframes untuk memposisikan ulang topeng Blur ke posisi yang berbeda saat subjek bergerak.
Untuk ini, cari melalui video saat diputar dan periksa kapan subjek bergerak keluar dari area Buram. Carilah tempat ketika itu terjadi dan ketuk ikon Keyframe yang berdekatan dengan tombol putar.
Ketika Anda melakukannya, CapCut akan menandai tempat itu dengan ikon berlian. Ketika ikon ini berwarna merah, itu berarti Anda telah memilihnya. Dengan bingkai utama yang dipilih, ketuk opsi ‘Mask’ dari bilah alat bawah.
Selanjutnya, ubah posisi atau bentuk ulang topeng Blur sesuka Anda.
Sekarang, ketuk tanda centang di bagian bawah.
Anda dapat menambahkan bingkai utama sebanyak yang Anda suka di dalam video, asalkan itu diperlukan. Saat Anda menambahkan beberapa bingkai utama, Anda seharusnya dapat melihat beberapa ikon berlian di bilah pencarian seperti pada tangkapan layar di bawah ini.
Saat video melompat dari satu bingkai utama ke bingkai utama berikutnya, topeng Blur berubah posisi dan bentuk secara bertahap sehingga kualitas video tidak terpengaruh.
Itu saja. Anda dapat melanjutkan untuk mengekspor dan menyimpan video ke perpustakaan Anda dengan mengikuti petunjuk yang telah kami jelaskan di bagian terakhir.
3. Blur Sisi Video di CapCut
Sering kali Anda akan menemukan situasi di mana Anda harus mengunggah video dalam rasio aspek tertentu ketika video itu sendiri dalam rasio aspek lain sama sekali. CapCut memungkinkan Anda memperluas video Anda ke format yang berbeda dan juga menambahkan efek blur ke sisi yang seharusnya kosong.
Untuk menambahkan sisi buram ke video, buat proyek baru di dalam aplikasi CapCut.
Sekarang, pilih video yang ingin Anda edit dan ketuk tombol ‘Tambah’ di sudut kanan bawah.
Saat video ditambahkan ke proyek CapCut baru, ketuk tab ‘Format’ di bagian bawah. Anda akan melihat tab Format setelah menggesek ke kiri di bilah alat bawah.
Selanjutnya, pilih rasio aspek pilihan Anda. Anda dapat memilih apa saja dari 9:16, 16:9, 1:1, 4:3, 2:1, dan opsi lainnya.
Setelah Anda memilih format, pilih tab ‘Canvas’ dari bawah.
Di dalam layar Kanvas, ketuk opsi ‘Blur’.
Selanjutnya, pilih efek Blur yang ingin Anda terapkan ke sisi video Anda lalu ketuk ikon tanda centang di sudut kanan bawah.
Anda sekarang seharusnya dapat melihat pratinjau video di bagian atas yang menampilkan video Anda dengan efek buram yang diterapkan di sisi atas dan bawah. Tergantung pada format yang Anda pilih, efek blur akan diterapkan pada sisi yang seharusnya tetap hitam.
Video yang baru diburamkan sekarang siap untuk disimpan. Baca bagian di bawah ini untuk mempelajari cara mengekspor video yang telah diedit di CapCut.
Cara Menyimpan Video yang Diedit di CapCut
Setelah Anda memburamkan video seperti yang Anda inginkan, Anda mungkin ingin langsung melanjutkan untuk menyimpan video Anda. Tetapi sebelum Anda melakukannya, ada satu langkah penting lagi yang perlu Anda perhatikan. Mengekspor video dari CapCut akan menghasilkan Outro yang menunjukkan logo CapCut di akhir klip Anda. Untungnya bagi Anda, CapCut memungkinkan Anda menghapus bagian video ini jika Anda ingin menghapusnya.
Anda dapat menghapus bagian outro dari video yang Anda edit dengan mencari ke akhir video Anda, memilih bagian Outro yang memainkan logo CapCut, dan kemudian mengetuk tombol ‘Hapus’ dari sudut kanan bawah.
Setelah diurutkan, ketuk ikon Ekspor di sudut kanan atas layar yang ditunjukkan oleh panah menghadap ke atas di atas tanda hubung.
Anda sekarang akan melihat menu luapan yang meminta Anda untuk memilih resolusi video dan kecepatan bingkai pilihan Anda. Untuk kualitas video terbaik, kami sarankan Anda memilih 1080p sebagai resolusi video dan 60fps sebagai frame rate. Jika Anda tidak ingin menyimpan video Anda dalam kualitas tertinggi, Anda dapat mengurangi salah satu dari pengaturan ini yang juga akan menurunkan ukuran file video Anda. Setelah Anda memilih pengaturan video pilihan Anda, ketuk tombol ‘Ekspor’ di bagian bawah untuk menyimpan video ke perpustakaan Anda.
CapCut sekarang akan mengekspor video Anda dan setelah ini selesai, Anda akan melihat pesan “Disimpan ke perangkat dan proyek Anda”. Di layar berikutnya, Anda akan diberikan opsi untuk membagikan video langsung di TikTok, WhatsApp, Facebook, Instagram, dan aplikasi lainnya.
Itu saja yang kami miliki untuk memburamkan video menggunakan CapCut.