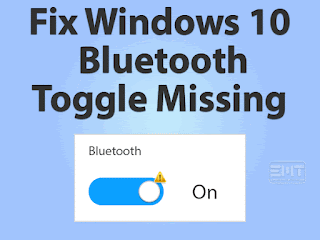4 Cara Memperbaiki Windows 10 Bluetooth Toggle Missing Issue – Apakah Bluetooth Toggle Hilang di PC Windows 10 Anda? Apakah Anda tidak dapat memasangkan & melepas perangkat Bluetooth Anda? Kemudian ada beberapa solusi untuk memperbaikinya.
Ingin menggunakan keyboard Bluetooth di laptop Anda untuk bekerja lebih cepat? Maka Anda perlu memasangkan keyboard dengan benar. Sebelum itu, Anda perlu mengaktifkan opsi Bluetooth untuk melihat keyboard Bluetooth di bawah daftar.
Bagaimana jika opsi Hidupkan atau matikan tidak ditampilkan di laptop Anda. Dengan cara lain, bagaimana jika tombol Bluetooth Toggle hilang di laptop Windows Anda.
Ada banyak pengguna yang menghadapi masalah seperti ini di PC Windows 10 mereka. Pada saat itu, Anda dapat memecahkan masalah dengan solusi yang diberikan dalam posting ini.
Selain itu, kami akan memberikan informasi terperinci tentang alasan masalah ini dan tips yang dapat menghindarinya di masa mendatang di bagian di bawah ini.
Windows 10 Bluetooth Toggle Hilang: Ikhtisar Masalah
Windows 10 adalah sistem operasi terbaik yang mencakup banyak fitur canggih dibandingkan dengan versi yang lebih lama. Salah satu fitur tersebut adalah Bluetooth untuk menggunakan perangkat keras eksternal melalui koneksi nirkabel.
Ada banyak komponen yang dapat kita sambungkan secara nirkabel di desktop kita. Beberapa di antaranya adalah Headset, Keyboard, Mouse, Mobile, Game Controller, dll.
Dengan mengaktifkan opsi Bluetooth, kita dapat melihat daftar perangkat Bluetooth. Dengan memasangkan yang diinginkan (seperti headset), kita dapat menghubungkannya secara nirkabel.
Semua ini terjadi hanya ketika kita melihat perangkat Bluetooth di PC kita. Tetapi beberapa pengguna Windows 10 mengalami masalah Bluetooth Toggle Missing.
Ini berarti mereka tidak melihat tombol Nyala atau Mati Bluetooth pada PC Windows 10 mereka. Sampai dan kecuali kami memperbaiki masalah ini, kami tidak dapat menggunakan perangkat Bluetooth di komputer kami.
Itulah alasan mengapa kami mencantumkan alasan untuk masalah Windows 10 Bluetooth Toggle Missing ini. Mereka:
- Driver Bluetooth Di PC Kami Mungkin Kedaluwarsa Atau Rusak.
- Anda Mungkin Telah Mengaktifkan Fitur Fast Startup Di Komputer Anda.
- Pemasangan Driver Bluetooth Yang Tidak Benar.
- Perubahan Di BIOS
- Layanan Dukungan Bluetooth Mungkin Dimatikan.
Setelah Anda mengidentifikasi penyebab pasti masalah pada PC Anda, Anda dapat menggunakan solusi yang tepat untuk memperbaikinya.
Windows 10 Bluetooth Toggle Hilang: Masalah Terkait
Ada beberapa cara lain untuk menunjukkan masalah Windows 10 Bluetooth Toggle Missing ini.
- Bluetooth Tiba-Tiba Menghilang Windows 10: Buka Pengaturan pada Windows 10 Anda dan arahkan ke Pembaruan & Keamanan untuk memilih tab Pemecahan Masalah. Sekarang, Anda harus menjalankan Pemecah Masalah Bluetooth untuk menemukan dan memperbaiki masalah.
- Bluetooth Toggle Hilang Windows 10 HP: Buka Device Manager di laptop HP Anda dan mulai perbarui Driver Bluetooth dengan menginstal versi terbaru. Jika Bluetooth Toggle masih hilang, maka nonaktifkan & aktifkan kembali. Atau hapus instalan Perangkat Bluetooth sepenuhnya dan instal ulang lagi di perangkat HP Anda.
- Opsi Untuk Mengaktifkan Atau Menonaktifkan Bluetooth Tidak Ada Di Windows 10: Jika opsi untuk mengaktifkan atau menonaktifkan Bluetooth hilang di Windows 10 Anda, gunakan metode yang disediakan dalam posting ini. Ini membantu Anda dalam menyelesaikan masalah ini dan membuat Bluetooth Toggle terlihat tanpa masalah.
- Bluetooth Toggle Missing Windows 10 Dell: Pertama-tama, coba ambil masalah Bluetooth dan perbaiki di laptop Dell Anda. Setelah itu, instal driver Bluetooth yang ditawarkan Dell. Untuk memperbaikinya, Anda harus mematikan fitur Fast Startup di Power Options.
- Tidak Dapat Mengaktifkan Bluetooth Windows 10: Jika Anda melihat masalah ini setelah menginstal aplikasi baru, hapus instalan program yang bertentangan tersebut dari PC Anda. Menggunakan Pemecah Masalah Bluetooth bawaan untuk memperbaiki masalah ini. Aktifkan Layanan Dukungan Bluetooth dan atur jenis startup ke otomatis untuk menyelesaikannya.
- Bluetooth Tidak Tersedia Di Perangkat Ini Windows 10 HP: Tips dasar untuk memperbaikinya adalah memperbarui BIOS dan Driver Bluetooth. Bahkan masalah teratasi dengan memperbarui driver Chipset pada perangkat HP Anda. Jika kesalahan masih berlanjut, kembalikan BIOS ke pengaturan default.
Windows 10 Bluetooth Toggle Hilang: Langkah Pemecahan Masalah Dasar
Sebelum menuju ke metode dasar, coba reboot komputer Anda dan lihat Bluetooth Toggle ditampilkan atau tidak.
Jika masalah Windows 10 Bluetooth Toggle Missing masih berlanjut, maka pindahkan langkah-langkah di bawah ini.
- Jalankan Pemecah Masalah Perangkat Keras & Perangkat
Karena gangguan perangkat keras, kami biasanya menghadapi masalah seperti ini pada sistem kami. Microsoft Windows 10 adalah sistem operasi yang menyediakan mekanisme pemecahan masalah internal untuk memperbaiki semua kegagalan atau masalah ini.
Kapan pun Anda tidak melihat tombol Bluetooth Toggle, jalankan pemecah masalah perangkat keras dan perangkat dengan cepat di komputer Anda. Untuk melakukannya, ikuti langkah-langkah yang diberikan.
- Pertama, Tekan Windows + X -> Klik Command Prompt (Admin).
- Sekarang, Ketik Msdt.Exe -Id DeviceDiagnostic Dan Tekan Enter.
- Dengan Demikian, Ia Mulai Memecahkan Masalah Dan Membiarkannya Menyelesaikan Prosesnya.
- Setelah Menyelesaikan Tugas, Reboot PC Windows 10 Anda.
Sekarang, lihat opsi untuk menghidupkan atau mematikan Bluetooth terlihat atau tidak.
- Jalankan Pemecah Masalah Bluetooth
Jika Bluetooth Toggle masih hilang di Windows 10 Anda, gunakan Pemecah Masalah Bluetooth bawaan. Ini bekerja secara efektif dalam mendeteksi semua masalah yang terkait dengan Bluetooth dan memperbaikinya secara otomatis.
- Tekan Logo Windows Di Keyboard Anda -> Pilih Opsi Pengaturan.
- Buka Update & Security -> Klik Tab Troubleshoot.
- Klik Pada Opsi Pemecah Masalah Tambahan.
- Di Bawah Bagian Temukan Dan Perbaiki Masalah Lainnya, Pilih Bluetooth.
- Sekarang, Klik Tombol Jalankan Pemecah Masalah.
Ia Menemukan Dan Memperbaiki Masalah Bluetooth, Dan Setelah Itu, Restart Komputer
Periksa masalah Bluetooth Toggle Missing telah diperbaiki pada Windows 10 Anda atau tidak.
Langkah-Langkah Untuk Memperbaiki Windows 10 Bluetooth Toggle Missing Issue
Gulir ke bawah ke metode berikut untuk menyelesaikan masalah Windows 10 Bluetooth Toggle Missing di komputer Anda.
1. Aktifkan Layanan Dukungan Bluetooth
Apakah layanan Bluetooth berjalan di PC Windows 10 Anda? Jika layanan Dukungan Bluetooth dinonaktifkan, maka Anda tidak akan melihat Bluetooth Toggle di komputer Anda.
Oleh karena itu, jalankan Layanan Dukungan Bluetooth dengan memilih jenis startup sebagai otomatis. Untuk membuat perubahan pada layanan PC Anda, Anda perlu menjalankan langkah-langkah di bawah ini.
- Pertama-Tama, Buka Kotak Dialog Run Dengan Menekan Windows + R -> Sekarang, Ketik Services.MSC -> Klik OK.
- Semua Layanan Yang Sedang Berjalan Serta Dihentikan Saat Ini Ditampilkan Di Jendela.
- Di Dalamnya, Temukan Layanan Dukungan Bluetooth Dan Klik Kanan Padanya Untuk Memilih Properties.
- Buka Bagian Jenis Startup -> Klik Menu Tarik-Turun Dan Pilih Otomatis.
- Klik Tombol Start Untuk Mulai Menjalankan Layanan Di PC Anda.
Jika Anda melihat Bluetooth Toggle, maka masalahnya berhasil diperbaiki. Tetap saja, Bluetooth Toggle tidak terlihat? Kemudian gunakan beberapa trik lain yang tercantum di bawah ini.
2. Nonaktifkan Startup Cepat
Terkadang, mengubah pengaturan daya juga memperbaiki Bluetooth Toggle Missing di Windows 10. Jika Fast Startup diaktifkan, nonaktifkan di PC Anda untuk memperbaikinya.
- Tekan Tombol Windows -> Ketik Panel Kontrol Di Konsol Pencarian Cortana-> Tekan Enter.
- Buka Perangkat Keras Dan Suara -> Pastikan Lihat Berdasarkan Kategori Yang Dipilih Dari Sudut Kanan Atas.
Sekarang, restart PC dan periksa masalah Bluetooth Toggle Missing sudah diperbaiki atau tidak.
3. Perbarui Driver Bluetooth
Salah satu faktor utama yang menyebabkan masalah Bluetooth Toggle Missing adalah menggunakan driver Bluetooth yang lebih lama. Satu-satunya solusi untuk memperbaikinya adalah memutakhirkan perangkat Bluetooth dengan menginstal driver terbaru.
Seluruh proses pembaruan dapat dilakukan dengan dua cara, otomatis dan manual. Jika Anda ingin memperbarui driver secara otomatis, gunakan IObit Driver Booster . Untuk memperbarui secara manual, ikuti langkah-langkah yang diberikan di bawah ini.
- Tekan Windows + X -> Klik Pengelola Perangkat.
- Klik Dua Kali Bagian Bluetooth Untuk Melihat Semua Perangkat Bluetooth -> Klik Kanan Driver Bluetooth -> Klik Opsi Update Driver Dari Menu.
- Sekarang, Pilih Cari Secara Otomatis Untuk Perangkat Lunak Driver Yang Diperbarui.
- Ikuti Langkah-Langkah Yang Ditampilkan Di Layar Untuk Menyelesaikan Proses Pembaruan Driver.
- Restart PC Windows 10 Untuk Melakukan Perubahan Pada Perangkat.
Sekarang, Anda harus memeriksa apakah Bluetooth Toggle terlihat atau tidak.
4. Nonaktifkan & Aktifkan Perangkat Bluetooth
Anda tidak dapat melihat Bluetooth Toggle jika Perangkat Bluetooth dinonaktifkan di komputer Anda. Jadi, aktifkan Perangkat Bluetooth untuk memperbaiki masalah Windows 10 Bluetooth Toggle Missing ini. Menurut laporan pengguna, beberapa di antaranya telah berhasil diperbaiki setelah mengikuti metode ini.
- Buka Device Manager -> Perluas Bagian Bluetooth -> Klik Kanan Driver Bluetooth -> Klik Enable Device.
(Cobalah metode ini hanya ketika perangkat Bluetooth dinonaktifkan atau lewati ke metode berikutnya).
Setelah mengaktifkan perangkat Bluetooth, buka Pengaturan dan pilih Perangkat. Sekarang, buka tab Bluetooth & Perangkat lain dan lihat Bluetooth Toggle terlihat atau tidak.
5. Copot & Instal Perangkat Bluetooth
Jika metode di atas gagal menyelesaikan masalah, hapus instalan perangkat Bluetooth dan instal ulang di komputer Anda.
instalan perangkat Bluetooth dan instal ulang di komputer Anda.
- Tekan Windows + R -> Ketik Devmgmt.Msc -> Tekan Enter.
- Klik Dua Kali Bluetooth Untuk Melihat Perangkat Yang Tersedia -> Klik Kanan Perangkat Bluetooth -> Pilih Untuk Menghapus Instalan Opsi Perangkat.
- Setelah Itu, Reboot Komputer Windows 10 Anda.
- Setelah Me-Restart Perangkat, Driver Bluetooth Benar-Benar Dihapus.
- Sekarang, Buka Situs Pabrikan Perangkat Anda Dan Cari Produk Dan Unduh Driver Bluetooth Di PC/Laptop Anda.
Sekarang, Anda dapat melihat Opsi untuk Menghidupkan atau Mematikan perangkat Bluetooth (Bluetooth Toggle) di PC Windows 10 Anda.
6. Setel Ulang BIOS Ke Pengaturan Default
Beberapa pengguna dan forum resmi juga menyarankan agar mengatur ulang BIOS ke pengaturan default dapat memperbaiki masalah Bluetooth Toggle Missing ini.
Jadi, kami sarankan Anda mengembalikan BIOS Anda ke pengaturan asli/default untuk melihat Bluetooth Toggle di PC Windows 10 Anda. Karena langkah-langkah untuk mengembalikan pengaturan default BIOS bervariasi dari PC ke PC, kami tidak dapat menyediakannya.
Setelah Anda mengatur ulang BIOS ke pengaturan pabrik, periksa apakah Bluetooth Toggle terlihat di Windows 10 Anda.
Tips Untuk Menghindari Toggle Bluetooth Windows 10 Hilang
- Opsi Terbaik Untuk Menghindari Masalah Ini Sepenuhnya Adalah Mempertahankan Driver Bluetooth Yang Diperbarui Di Komputer Kami.
- Periksa Apakah Driver Bluetooth Kompatibel Dengan OS Windows 10 Atau Tidak Sebelum Anda Menginstalnya Agar Kita Dapat Lepas Dari Masalah Tersebut.
- Jangan Menginstal Perangkat Lunak Bermasalah Dari Sumber Yang Tidak Dikenal Untuk Melindungi PC Anda Dari Kesalahan Semacam Ini.
Hubungi Dukungan Resmi
Sekarang, Anda sangat mengetahui tip dan trik yang dapat memperbaiki Bluetooth Toggle Missing ini di Windows 10 Anda. Kami menjelaskan metode-metode yang berhasil diselesaikan pengguna.
Jika Anda masih bergumul dengan kesalahan, Anda dapat melihat tips lainnya di forum seperti Reddit, dll. Bahkan Anda dapat menghubungi pakar teknis yang dapat menangani masalah Windows untuk memecahkan masalah Anda.
Selain hal di atas, hubungi Tim Dukungan Pelanggan Microsoft . Jelaskan segala sesuatu tentang masalah Bluetooth yang Anda hadapi melalui email atau obrolan teks, atau panggilan telepon, dan dapatkan instruksi dari mereka untuk memperbaikinya.
Kesimpulan
Secara keseluruhan, saya dapat mengatakan bahwa Windows 10 menyediakan cara terbaik untuk menghubungkan perangkat eksternal secara nirkabel melalui opsi Bluetooth.
Cukup dengan memasangkan perangkat Bluetooth di PC kita, kita bisa menggunakannya. Jika tombol Bluetooth Toggle hilang, maka Anda dapat memperbaikinya dengan mudah dan cepat dengan metode yang disediakan. Kami telah membuat daftar teknik prioritas utama, dan jika Anda memecahkannya dengan metode Anda sendiri, maka bagikan untuk digunakan.
Meskipun kami telah menyajikannya secara sederhana, Anda dapat menghubungi kami kapan saja jika Anda memiliki keraguan tentang salah satu teknik kami. Beri komentar atau bagikan panduan pemecahan masalah ini jika Anda berhasil memperbaiki masalah.