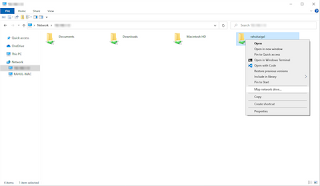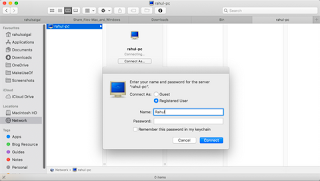Cara Mudah Berbagi File Antara Mac dan Windows – Apakah Anda perlu mentransfer file dari Mac ke Windows dan sebaliknya? Ada beberapa pendekatan berbeda yang dapat Anda ambil, tetapi Anda dapat dengan mudah melakukan transfer file Mac ke Windows menggunakan alat asli kedua sistem operasi.
Atau, ada beberapa solusi pihak ketiga yang patut dicoba. Di bawah ini, kami akan menjelaskan cara mentransfer file dari Mac ke Windows, serta cara mentransfer file dari PC ke Mac.
Cara Mentransfer File Dari Mac ke Windows
Cara paling jelas untuk mentransfer file dari Mac ke Windows adalah dengan menggunakan fungsi bawaan yang ditawarkan kedua sistem operasi.
Namun, ini memiliki satu kelemahan signifikan. Proses ini hanya akan berfungsi jika komputer Mac dan Windows berada di jaringan lokal yang sama. Jika tidak, Anda dapat langsung beralih ke bagian solusi pihak ketiga di bawah ini.
1. Mengatur Berbagi File di Mac
Untuk berbagi file antara Mac dan PC, ada beberapa pengaturan yang perlu Anda ubah. Anda harus mengizinkan Mac Anda untuk membagikan filenya. Ikuti langkah-langkah ini untuk melakukannya:
Klik ikon Apple di sudut kiri atas layar. Pilih Preferensi Sistem > Berbagi . Kemudian, aktifkan kotak centang di sebelah File Sharing di panel kiri.
Klik tombol Opsi dan, dari jendela yang muncul, aktifkan kotak centang di sebelah Bagikan file dan folder menggunakan SMB . Di macOS Big Sur, Apple menjatuhkan kemampuan untuk berbagi volume melalui AFP. Meskipun Catalina mempertahankan kemampuan ini, volume berformat APFS tidak dapat dibagikan melalui AFP.
Di bagian Berbagi File Windows di bawah, aktifkan kotak centang di samping setiap pengguna yang filenya ingin Anda bagikan. Masukkan kata sandi pengguna dan klik Selesai . Saat Anda berbagi file dengan komputer Windows, Mac Anda menyimpan kata sandi pengguna dengan cara yang kurang aman. Setelah selesai, kami menyarankan Anda untuk tidak memilih kotak centang pengguna.
Anda sekarang akan kembali ke jendela Berbagi. Selanjutnya, Anda harus memilih folder dan pengguna mana yang akan Anda bagikan dengan komputer Windows Anda. Tekan tombol Plus (+) dan Minus (–) di bawah Folder Bersama dan Pengguna Bersama untuk menyesuaikan preferensi Anda.
Ingatlah bahwa semua akses jaringan dikendalikan oleh komputer dengan sumber daya bersama (dalam hal ini, ini adalah Mac Anda); oleh karena itu, Anda harus memahami izin Mac apa yang telah diterapkan ke folder . Terakhir, Anda perlu mencatat alamat IP Mac Anda. Anda akan melihat ini di bawah File Sharing: On pesan.
2. Akses File Mac di Windows
Sekarang saatnya menuju ke komputer Windows Anda. Ikuti petunjuk di bawah ini untuk mentransfer file dari Mac ke Windows:
Buka File Explorer . Di bilah alamat di bagian atas jendela, ketik \ diikuti dengan alamat IP Mac Anda. Setelah selesai, seharusnya terlihat seperti ini: \192.168.1.68 . Sebuah jendela baru akan muncul meminta nama pengguna dan kata sandi. Masukkan kredensial pengguna persis seperti yang muncul di Mac Anda.
File Explorer akan menampilkan folder dan pengguna apa pun yang telah Anda tambahkan ke daftar Folder Bersama dan Pengguna Bersama di Mac Anda. Anda dapat memetakan folder itu sebagai drive jaringan untuk memindahkan, mengedit, dan menyalin folder seperti folder Windows lainnya.
3. Peta Jaringan Drive
Memetakan folder jaringan membuat aplikasi lain tampak bahwa folder tersebut adalah bagian dari komputer Anda. Windows memberikan drive ke folder yang dipetakan, dan Anda akan melihatnya sebagai drive di File Explorer.
Klik kanan folder bersama dan klik Petakan drive jaringan . Pilih drive dari daftar Drive. Anda dapat memilih huruf apa saja yang belum digunakan.
Kotak Folder berisi semua informasi yang telah diisi sebelumnya. Jangan lupa untuk mencentang Sambungkan kembali saat masuk jika Anda ingin Windows terhubung ke folder bersama ini secara otomatis di awal setiap sesi masuk.
Setelah selesai, cukup drag-and-drop file ke salah satu folder lokal Anda untuk mentransfer file dari Mac ke PC Windows.
Cara Mentransfer File Dari PC ke Mac
Itu tidak terlalu sulit, kan? Sekarang mari kita lihat proses sebaliknya: cara mentransfer file dari Windows ke Mac.
1. Mengatur Berbagi File di Windows
Untuk memulai, Anda perlu memastikan bahwa Network Discovery diaktifkan di Windows. Jalankan PC Windows Anda dan lakukan langkah-langkah berikut:
Buka aplikasi Pengaturan dan buka Jaringan & Internet . Di panel kiri, klik Ethernet atau Wi-Fi lalu Ubah opsi berbagi lanjutan yang terletak di bawah Pengaturan terkait .
Perluas menu Jaringan Pribadi dan aktifkan kotak centang di sebelah Hidupkan penemuan jaringan dan Hidupkan berbagi file dan printer . Kami tidak menyarankan untuk mengaktifkan penemuan jaringan atau berbagi file di jaringan publik. Mereka biasanya jauh lebih tidak aman daripada jaringan pribadi. Klik Simpan perubahan .
Untuk berbagi folder berdasarkan kasus per kasus, klik kanan pada nama folder dan buka Properties > Sharing > Network File and Folder Sharing > Share . Atau, Anda dapat menggunakan pengaturan berbagi lanjutan jika perlu atau jika Anda lebih suka memiliki kontrol penuh atas berbagi.
Anda juga harus mencatat alamat IP PC Windows Anda. Tekan Win + X dan pilih Command Prompt . Ketik ipconfig dan catat alamat IPv4.
2. Akses File Windows di Mac
Setelah Anda puas dengan pilihan berbagi Anda, saatnya untuk mentransfer file Anda dari PC Windows ke Mac. Ikuti langkah-langkah di bawah ini di Mac Anda untuk melakukan ini:
Buka aplikasi Penemu . Di bilah menu di bagian atas layar, pilih Buka > Sambungkan ke Server . Ketik smb://[alamat IP] atau smb://[nama komputer] dan tekan Enter . Anda akan diminta untuk memasukkan nama pengguna dan kata sandi Windows Anda. Klik Hubungkan .
Konten Windows yang Anda bagikan akan tersedia di bagian Bersama di Finder. Untuk mentransfer file dari PC ke Mac, cukup seret dan lepas sesuai kebutuhan.
Cara Lain untuk Berbagi File Antara Mac dan PC
Metode di atas berfungsi dengan baik jika Mac dan Windows PC berada di jaringan yang sama. Namun, jika tidak, cobalah metode ini dan pilih yang paling cocok untuk Anda.
1. Gunakan Layanan Penyimpanan Cloud
Dropbox , Google Drive , dan OneDrive semuanya memiliki aplikasi khusus yang tersedia untuk Windows dan macOS. Cukup instal di kedua sistem dan unggah atau unduh file Anda sesuai kebutuhan. Waspadai ruang yang digunakan oleh aplikasi ini, dan jika ruang disk Anda hampir habis, ikuti panduan kami tentang cara menyinkronkan hanya file tertentu di Dropbox atau Google Drive .
2. Gunakan Stik USB
Solusi sederhana namun efektif bagi siapa saja yang perlu mentransfer file dari Mac ke Windows dengan cepat adalah dengan menggunakan USB flash drive. Ingatlah untuk memilih format file exFAT, karena kompatibel dengan kedua sistem operasi dan memungkinkan Anda berbagi file berukuran besar dengan mudah. Berikut adalah rekomendasi kami tentang flash drive USB 3.0 terbaik yang tersedia secara online .
3. Bagikan File Tanpa Menggunakan Penyimpanan Cloud
Baik Resilio Sync dan Syncthing adalah aplikasi sinkronisasi file yang memungkinkan Anda berbagi file antara Windows dan Mac. Mereka menggunakan kunci terenkripsi untuk mengelola koneksi antar perangkat. Yang harus Anda lakukan adalah menyiapkan folder sinkronisasi dan membuat kunci.
Bagikan kunci dengan mesin Anda yang lain dan pilih folder. Kami memiliki panduan tentang cara menggunakan Syncthing atau Resilio sync untuk berbagi file antar perangkat jika Anda mencari bantuan lebih lanjut.
Transfer File Antara Komputer dan Ponsel
Semoga berbagai metode yang telah kami bahas akan membantu Anda berbagi file antara Mac dan PC dengan mudah. Jika Anda juga perlu melakukan ini dengan ponsel Anda, lihat cara termudah untuk mentransfer file antara komputer dan perangkat seluler.
Kami harap Anda menyukai item yang kami rekomendasikan dan diskusikan! MUO memiliki kemitraan afiliasi dan sponsor, jadi kami menerima bagian dari pendapatan dari beberapa pembelian Anda. Ini tidak akan memengaruhi harga yang Anda bayar dan membantu kami menawarkan rekomendasi produk terbaik.