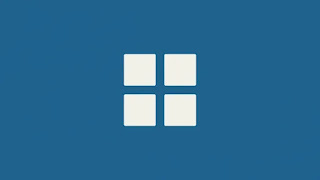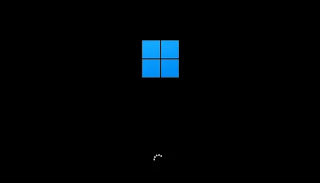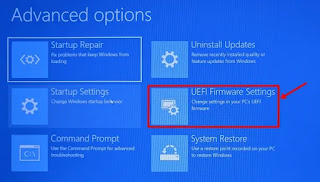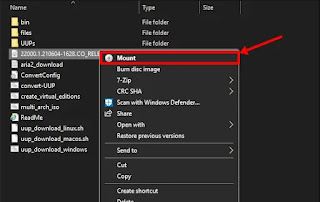Cara Menginstal Windows 11 Dari USB – Rilis Windows terbaru Microsoft, yang disebut Windows 11 membuat banyak orang berubah saat ini. Bertanya-tanya mengapa? Itu karena pembaruan hadir dengan perombakan visual yang lengkap dibandingkan dengan penerusnya, Windows 10. Terlebih lagi, ia hadir dengan banyak fitur praktis baru yang ditetapkan untuk meningkatkan produktivitas Anda secara besar-besaran.
Jadi, bagaimana cara mendapatkan Windows 11? Yah, Microsoft belum benar-benar merilis pembaruan untuk miliaran pengguna Windows di seluruh dunia karena masih dalam tahap pengujian dan akan diluncurkan ke pengguna sekitar awal 2022.
Lalu mengapa buzz sekarang? Itu karena Microsoft baru saja meluncurkan uji coba pertama mereka, yang dikenal sebagai Pratinjau Orang Dalam untuk umum. Dan anak laki-laki adalah orang-orang yang bersemangat untuk menggunakan Windows 11!
Yang dibutuhkan
Sebelum melanjutkan dengan panduan ini, Anda mungkin harus memeriksa apakah PC Anda mendukung Windows 11 build. Berikut adalah halaman oleh Microsoft yang menjelaskan persyaratan sistem Windows 11 .
Juga, pastikan untuk mengaktifkan TPM 2.0 dan Secure Boot di PC Anda juga. Anda dapat memeriksa apakah TPM sudah diaktifkan atau tidak di PC Anda — gunakan panduan ini .
Cara Menginstal Windows 11 Dari USB
Langkah 1: Dapatkan file ISO untuk Windows 11
Jika Anda ingin menginstal Windows 11 sendiri – tanpa menggunakan menu program Windows Insider di bawah Pengaturan – maka Anda memerlukan ISO terlebih dahulu dan terutama. Klik tautan di bawah ini untuk mempelajari cara mengunduh file ISO build Windows 11 Insider.
- Cara mengunduh Windows 11 ISO
- Jika alat di tautan di atas tidak berfungsi, cari di web untuk ini (termasuk Reddit.com)
Mulai 30 Juni 2021, hanya versi saluran Dev Windows 11 yang dirilis. Jadi, itu saja yang dapat Anda unduh dan instal saat ini.
Untuk build yang lebih baik dan andal yang mudah diperbarui di kemudian hari, termasuk memperbarui ke rilis stabil Windows 11 nanti karena Anda tidak dapat memperbarui dari Dev ke build Stabil, tunggu build Windows 11 beta yang akan keluar pada bulan Juli 2021.
Namun, jika alat tersebut tidak bekerja untuk Anda — seperti yang terjadi dari waktu ke waktu — maka Anda harus mencari di web untuk mengambil Windows 11 Insider build ISO (hindari ISO yang bocor). Ya, reddit.com dapat membantu.
Langkah 2: Buat drive USB yang dapat di-boot dengan Windows 11 ISO
Ambil Pen Drive (penyimpanan minimum 8 GB) dan gunakan perangkat lunak Rufus untuk membuat drive USB yang dapat di-boot yang memungkinkan Anda menginstal Windows 11 dari UEFI. Ya, klik tautan di bawah ini untuk menemukan panduan untuk ini.
- Langkah 2.1: Cara membuat Drive USB Windows 11 yang dapat di-boot
- Langkah 2.2: Masukkan Drive USB bootable Windows 11 Anda ke PC Anda. Selanjutnya, lihat langkah 3 di bawah ini.
Di atas akan membawa Anda hanya beberapa waktu, kemungkinan 15-30 menit. Kembalilah ke halaman ini untuk mempelajari cara menginstal Windows 11 menggunakan pen drive yang dapat di-boot dari atas.
Oke, jadi Anda mendapatkan salinan Anda dan mengatur drive USB Anda dengan Rufus, tapi apa selanjutnya? Jangan khawatir, kami siap membantu Anda.
Panduan di bawah ini akan mencakup semua langkah yang diperlukan untuk mengaktifkan dan menjalankan PC Anda dengan build Windows Insider Preview terbaru.
Mari kita lakukan.
Langkah 3: Instal Windows 11
Dengan Drive USB Windows 11 yang dapat di-boot sekarang dimasukkan ke PC Anda, sekarang saatnya untuk memulai sistem menggunakan pen drive sehingga kami dapat menginstal Windows 11 menggunakan pen drive.
Kami dapat melakukan ini dari menu boot, atau menu UEFI/BIOS jika Anda lebih suka beberapa GUI untuk memandu Anda. Mengakses BIOS/UEFI sendiri dapat dilakukan dengan dua cara, mari kita telusuri semuanya di sini.
Metode #3.1: Menginstal Windows 11 menggunakan pen drive dari menu boot
Dengan drive USB Drive Windows 11 yang dapat di-boot pena terpasang, matikan PC. Sekarang, hidupkan — tepat setelah menekan tombol power on, terus tekan tombol Esc (atau F11 atau F12) dan Anda akan melihat menu boot.
 |
| Itu tidak menunjukkan pen drive karena kami lupa memasukkannya saat mengambil gambar ini. |
Ini akan menunjukkan kepada Anda opsi yang dapat Anda gunakan untuk boot. Misalnya, SSD/hard disk Anda dan pen drive yang dapat di-boot.
Pindahkan pilihan ke pen drive yang dapat di-boot dan tekan tombol enter untuk mem-boot sistem menggunakan pen drive.
Segera, Anda akan melihat logo Windows, dan kemudian layar pengaturan Windows 11. Artinya, yang tersisa sekarang adalah menginstal Windows 11. Yang mudah. Pilih edisi Windows 11, partisi hard disk, dan klik Instal. Itu dia.
Ketika instalasi selesai, PC Anda sekarang harus restart secara otomatis, dan Anda seharusnya dapat melihat pengaturan Windows 11 Insider Preview memuat.
Hanya dengan beberapa klik, build Windows 11 Anda akan aktif dan berjalan.
Metode #3.2: Menginstal Windows 11 menggunakan pen drive dari menu UEFI/BIOS
Ada dua metode untuk mengakses layar UEFI/BIOS dari mana Anda dapat memilih pen drive untuk mem-boot sistem Anda. Salah satunya adalah menggunakan software yaitu menu Advanced Startup, dan yang kedua adalah trik hardware, dimana kita menekan tombol yang diperlukan saat perangkat mulai. Mari kita bahas kedua metode tersebut.
Metode #3.2.1: Booting ke BIOS dengan PC AKTIF (Trik perangkat lunak)
Dengan asumsi bahwa PC Anda saat ini dihidupkan, yang perlu Anda lakukan adalah mengklik tombol “Start” di kiri bawah.
Kemudian klik pada ikon “Daya”.
Di sana, Anda akan menemukan opsi untuk “Tidur”, “Matikan” dan “Mulai Ulang”.
Tahan tombol Shift pada keyboard Anda dan klik “Restart”. Jika dilakukan dengan benar, PC Anda akan boot ke layar biru dengan banyak opsi, bukan desktop Anda.
(Atau, Anda dapat mengakses startup lanjutan dengan membuka Pengaturan > Pembaruan & Keamanan > Pemulihan > ‘Mulai ulang sekarang’ di bawah ‘Startup Lanjutan’.)
Di Startup Lanjutan, klik ‘Pemecahan Masalah’.
Sekarang, klik ‘Opsi Lanjutan’.
Klik ‘Pengaturan Firmware UEFI’.
Dan kemudian klik ‘Mulai Ulang’.
Setelah berada di dalam UEFI/BIOS, lompat ke bawah untuk menginstal dari UEFI/BIOS.
Metode #3.2.2: Boot ke BIOS saat PC menyala (Trik perangkat keras)
Dengan menekan tombol kanan pada keyboard Anda ketika logo OEM muncul saat PC Anda dihidupkan, Anda dapat dengan mudah mengakses layar UEFI/BIOS.
Tombol apa yang harus Anda tekan? Yah, itu tergantung dari OEM ke OEM. Berikut adalah daftar berguna, meskipun.
- Acer: Del atau F2
- ASRock, Intel, PC Asal, Samsung, Toshiba: F2
- Asus: Del, F10 atau F9
- Dell: F2 atau F12
- Biostar, EVGA, Gigabyte, MSI: Del
- HP: F10
- Lenovo: F2, Fn + F2, F1 atau Enter lalu F1
- Microsoft Surface: Tekan dan tahan volume atas
- Zotac: Del
Setelah berada di dalam UEFI/BIOS, lompat ke bawah untuk menginstal dari UEFI/BIOS.
Cara menginstal dari menu UEFI/BIOS Windows 11
Setelah mengakses layar UEFI/BIOS menggunakan salah satu metode 3.2.1 dan 3.2.2, ikuti langkah ini.
Di menu UEFI di laptop Asus kami, kami memiliki banyak yang disebut “Boot Priority” di Dashboard/EZ Mode BIOS. Milik Anda mungkin sedikit berbeda, jadi carilah sesuatu yang bertuliskan “Menu Boot/Prioritas”.
Inilah yang tampak seperti bagian Prioritas Boot dengan drive USB yang terpasang.
Sekarang, yang harus Anda lakukan adalah menyeret drive USB Anda (milik kami adalah Kingston Data Traveler G3) ke atas daftar dengan mengklik dan menahan ikon 3 garis horizontal dan memindahkannya ke atas.
Sekali lagi, Anda perlu membawa entri drive USB ke bagian atas daftar. Urutan prioritas boot yang benar sekarang akan terlihat seperti tangkapan layar di atas. (Pen drive Kingston kami sekarang berada di bagian atas daftar Prioritas Boot.)
Setelah itu, yang tersisa hanyalah menyimpan perubahan yang baru saja kita buat ke menu prioritas boot BIOS dengan menekan tombol “F10”.
Klik Simpan dan Keluar untuk menyimpan perubahan dan memulai ulang perangkat.
PC Anda sekarang harus memulai ulang secara otomatis, dan Anda seharusnya dapat melihat pengaturan Pratinjau Orang Dalam Windows 11 memuat.
Hanya dengan beberapa klik, build Windows 11 Anda akan aktif dan berjalan.
Bantuan lebih lanjut tentang boot ke UEFI dan BIOS:
- Jika Anda masih tidak dapat menemukan OEM Anda dalam daftar di atas, kami sarankan untuk mencoba kunci yang berbeda, karena salah satunya pasti akan berfungsi.
- Saat mencoba boot ke pengaturan Windows, Anda mungkin melihat beberapa teks seperti “Tekan sembarang tombol untuk boot dari CD atau DVD …” selama beberapa detik. Segera setelah Anda melihat ini, cukup tekan tombol apa saja untuk memulai penyiapan.
- Beberapa laptop/PC melakukan booting dalam sekejap, dan kemungkinan besar Anda akan kehilangan kesempatan untuk masuk ke dalam UEFI/BIOS. Larutan? Jika PC Anda menampilkan beberapa jenis animasi atau video boot, ketuk tombol “Esc”, “Tab” atau “Pause Break” dengan cepat, lalu mulai ketuk hotkey UEFI/BIOS Anda masing-masing. Sebaiknya perhatikan teks di layar karena hampir semua PC ini menyebutkan menekan tombol tertentu di layar untuk menjeda urutan boot dan masuk ke UEFI/BIOS.
Mengapa pen drive Windows 11 saya yang dapat di-boot tidak terdeteksi di BIOS atau UEFI?
PC dengan UEFI akan kesulitan melakukan booting dari stik USB yang berisi Windows atau Linux dalam skema partisi MBR karena tidak akan muncul di Menu Boot. Anda harus terlebih dahulu secara manual beralih ke mode MBR/Legacy/SATA (tergantung pada PC Anda) di BIOS untuk melanjutkan penginstalan.
Selain itu, pastikan Anda menyiapkan drive USB instal yang dapat di-boot dengan cara yang benar dan berfungsi dengan baik. Anda dapat menulis Windows 11 ke pen drive lagi jika menurut Anda data mungkin telah rusak atau beberapa masalah lain mungkin ikut bermain saat Anda membuat pen drive yang dapat di-boot. Gunakan Langkah 2 di atas lagi untuk ini.
Menginstall Windows 11 tanpa Drive USB yang dapat di-boot
Tetapi sebelum kita mulai, lihat apakah Anda masih memiliki Windows 11 ISO yang baru saja Anda unduh untuk menyiapkan drive USB. Jika ya, mari kita lihat bagaimana Anda dapat menggunakan ISO itu untuk meningkatkan instalasi Windows Anda saat ini ke Windows 11. Namun perlu diingat, Anda mungkin tidak dapat mem-boot Windows 11 dengan OS lain menggunakan metode ini semampu Anda. lakukan itu menggunakan drive yang dapat di-boot saja.
Mari kita lihat cara yang lebih mudah untuk menginstal Windows 11.
Klik kanan ISO Windows 11 dan klik “Mount” atau cukup klik dua kali jika Anda menggunakan Windows.
Segera setelah Anda melakukannya, Windows akan memasang ISO pada drive virtual dan membuka ISO di jendela yang sama. Di folder ISO yang sekarang dibuka, akan ada file bernama “setup”. Klik dua kali di atasnya.
Tunggu beberapa detik dan Anda akan melihat pengaturan Windows 11 dimulai.
Setelah pengaturan melakukan pemrosesan awal, Anda akan disambut dengan jendela yang mirip dengan gambar di bawah ini. Klik “Selanjutnya”.
Dan mulai saat ini dan seterusnya, pengaturan akan mengambil alih dan meningkatkan beberapa hal sesuai kebutuhan.
Setelah mungkin sekitar 15 menit kemudian, pengalaman Windows 11 Anda sendiri akan siap diluncurkan.
Beri tahu kami bagaimana proses instalasi berjalan untuk Anda.
CATATAN: Jika Anda tidak memiliki akses ke PC cadangan, kami sarankan untuk menunggu rilis ini karena versi Pratinjau Orang Dalam saat ini adalah pra-Beta dan tidak boleh dianggap sebagai driver harian dulu. Meskipun segala sesuatunya mungkin berjalan baik-baik saja saat ini, tidak ada yang benar-benar tahu kapan atau seberapa parah keadaan akan rusak dalam beberapa hari mendatang.
Anda dapat menghubungi kami kapan saja menggunakan kotak komentar di bawah jika Anda memerlukan bantuan dalam hal ini.