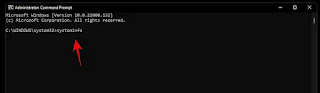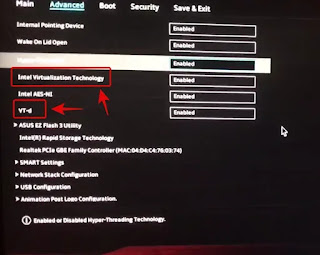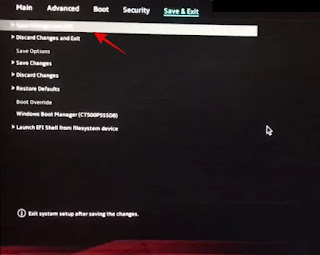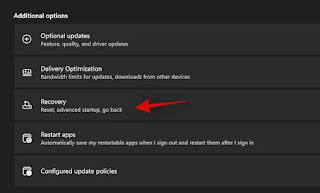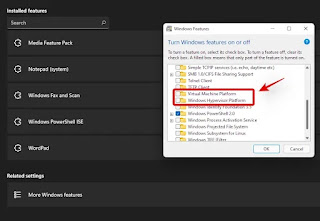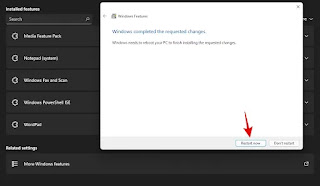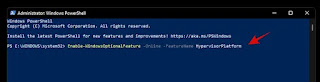Cara Mengaktifkan Virtualisasi di BIOS pada Windows 11 atau 10 – Windows adalah OS konsumen paling populer di zaman sekarang. Tetapi mungkin ada saatnya Anda perlu beralih di antara sistem operasi untuk menggunakan fitur tertentu atau hanya mencoba alternatif lain. Menghapus boot drive Anda dan menginstal OS baru dapat menjadi rumit, kontraproduktif, dan sangat memakan waktu.
Tahukah Anda bahwa itu bukan satu-satunya cara untuk menginstal OS baru di sistem Anda? Virtualisasi di Windows 11 melalui Hyper-V dari Microsoft memungkinkan Anda untuk menginstal Sistem Operasi tamu di mesin Anda dan beralih di antara mereka secara instan untuk akses yang mudah. Anda dapat menguji sistem operasi baru dengan cara ini dan menyelesaikan yang paling sesuai dengan kebutuhan Anda saat ini.
Mari kita lihat sekilas virtualisasi dan bagaimana Anda dapat mengaktifkannya dari BIOS Anda jika Anda menggunakan Windows 11.
Apa itu virtualisasi di BIOS?
Virtualisasi adalah fitur di Windows dari Microsoft yang menggunakan hypervisor internal, Hyper-V untuk memungkinkan Anda menginstal beberapa sistem operasi tamu di PC Anda. Anda kemudian dapat beralih di antara sistem operasi ini dengan mudah tanpa perlu menghapus drive atau membuat partisi terpisah.
Anda dapat menggunakan alat seperti VirtualBox untuk kemudian mengelola sistem operasi Anda dan meniru lingkungan yang sesuai untuk menjalankan hampir semua OS di PC Anda. Anda kemudian dapat dengan mudah berpindah antara mesin virtual dan host Anda, dan bahkan mentransfer data di antara mereka tergantung pada alat yang Anda gunakan.
Mengapa Anda membutuhkan virtualisasi?
Ada banyak alasan Anda membutuhkan virtualisasi. Anda bisa menjadi pengembang yang ingin membuat kode aplikasi untuk beberapa sistem operasi atau gamer yang ingin menjalankan game lama. Kemungkinannya tidak terbatas, tetapi berikut adalah beberapa cara Anda dapat menggunakan virtualisasi untuk keuntungan Anda tergantung pada minat Anda.
- Kode di lingkungan yang berbeda pada mesin yang sama
- Jalankan program dan game lama
- Jelajahi secara anonim
- Gunakan snapshot untuk mengakses data yang terinfeksi
- Gunakan mesin virtual Anda sebagai server pribadi Anda sendiri
Kemungkinannya tidak terbatas. Jika Anda ingin mengaktifkan virtualisasi pada sistem Anda, maka Anda dapat menggunakan panduan di bawah ini untuk memeriksa dan mengaktifkan virtualisasi pada PC Anda jika tersedia.
Bagaimana cara memeriksa apakah PC Anda mendukung virtualisasi
PC Anda perlu mendukung virtualisasi agar Anda dapat mengaktifkannya. Jika sistem Anda dibuat dalam 5 tahun terakhir, kemungkinan besar sistem tersebut mendukung virtualisasi. Inilah cara Anda dapat memeriksa apakah PC Anda mendukung virtualisasi.
Metode #01: Menggunakan Pengelola Tugas
Tekan Ctrl + Shift + Escpada keyboard Anda untuk meluncurkan pengelola tugas dan beralih ke tab ‘Kinerja’.
Sekarang cari virtualisasi di sebelah kanan Anda.
Jika Virtualisasi tersedia, maka opsi akan muncul di sini dengan status saat ini di sampingnya.
Dan begitulah cara Anda dapat menggunakan pengelola tugas untuk memeriksa virtualisasi.
Metode #02: Menggunakan CMD
Tekan Windows + Spada keyboard Anda dan cari CMD. Klik ‘Jalankan sebagai administrator’.
Sekarang ketik perintah berikut setelah CMD muncul di layar Anda.
systeminfo
Anda sekarang akan mendapatkan laporan dari sistem Anda. Jika virtualisasi diaktifkan maka Anda akan menemukan bagian khusus untuk Hyper-V dengan semua detailnya saat ini.
Namun, jika virtualisasi dinonaktifkan, Anda akan menemukan opsi yang menyatakan hal yang sama di bagian bawah.
Cara mengaktifkan virtualisasi dari BIOS
Virtualisasi dapat diaktifkan dari BIOS Anda menggunakan bagian keamanan. Mengontrol fitur virtualisasi Anda melalui BIOS Anda adalah cara ideal untuk menghindari pengguna jahat menginstal sistem operasi tamu di PC atau laptop Anda. Gunakan panduan di bawah ini untuk mengaktifkan virtualisasi di BIOS Anda.
1. Masuk ke BIOS dan aktifkan virtualisasi
Gunakan panduan di bawah ini untuk masuk ke BIOS pada sistem Anda tergantung pada pabrikan laptop Anda atau pabrikan motherboard Anda. Pastikan Anda menjalankan BIOS terbaru yang tersedia dari OEM Anda untuk menghindari masalah apa pun saat menginstal sistem operasi tamu.
Di Acer
- Kunci untuk sistem yang lebih baru: F2 atau Hapus
- Kunci untuk sistem lama: F1 atau Ctrl + Alt + Esc
Nyalakan sistem Anda dan tekan salah satu tombol yang sesuai di atas untuk masuk ke BIOS tergantung pada sistem Anda. Jika unit Anda diproduksi dalam 5 tahun terakhir maka F2 adalah kuncinya untuk Anda. Sistem yang lebih lama perlu mencoba kedua kombinasi tombol untuk mengetahui mana yang paling cocok untuk Anda.
- Gunakan tombol panah dan masukkan ‘Konfigurasi Sistem’.
- Pilih ‘Teknologi virtualisasi.
- Sorot ‘Enabled’ dan tekan Enter pada keyboard Anda.
- Tekan F10 dan klik/pilih ‘Ya’. Opsi ini akan menyimpan semua perubahan Anda dan keluar dari BIOS.
BIOS sekarang akan keluar dan sistem Anda akan restart secara normal ke Windows. Virtualisasi sekarang harus diaktifkan di sistem Anda dan Anda dapat mengetahui hal yang sama menggunakan panduan kami di atas.
Di Dell
- Kunci untuk sistem yang lebih baru: F2 saat logo Dell muncul saat boot.
- Kunci untuk sistem lama: Ctrl + Alt + Enter, atau tombol Hapus, atau Fn + Esc, atau Fn + F1
- Tombol Alternatif: F1, F3, F12, atau Hapus
Nyalakan unit Dell Anda dan tekan salah satu tombol yang sesuai di atas tergantung pada unit Anda untuk masuk ke BIOS. Setelah Anda berada di BIOS, klik dua kali pada ‘Dukungan Virtualisasi’ di sebelah kiri Anda.
- Centang kotak ‘Aktifkan Teknologi Virtualisasi’ di sebelah kanan Anda.
- Klik ‘Terapkan’ di sudut kanan bawah layar Anda.
Sistem Anda sekarang akan restart dengan Virtualisasi diaktifkan di BIOS. Anda sekarang dapat dengan mudah menginstal sistem operasi tamu dan Anda tidak akan menghadapi masalah apa pun selama proses tersebut.
di asus
- Kunci untuk sistem yang lebih baru: F2
- Kunci untuk sistem lama: Hapus atau Sisipkan
- Tombol Alternatif: F10
Mulai ulang sistem Anda dan tekan salah satu tombol yang sesuai di atas untuk masuk ke BIOS. Beralih ke ‘Mode lanjutan’ untuk mengakses pengaturan BIOS tambahan. Anda dapat menggunakan tombol F7 untuk melakukan ini di sebagian besar sistem Asus. Sekarang navigasikan ke bagian ‘Lanjutan’ dari menu BIOS.
Temukan dan aktifkan daftar berikut di menu ‘Lanjutan’.
- Teknologi Virtualisasi Intel atau setara AMD
- VT-d
Setelah diaktifkan, alihkan ke tab ‘Save & Exit’ dan simpan semua perubahan Anda sebelum keluar dari menu BIOS.
Virtualisasi harus diaktifkan dalam menu Boot pada sistem Asus Anda.
Di HP
- Kunci untuk sistem yang lebih baru: F10 atau Esc
- Kunci untuk sistem lama: F1, F2, F6 atau F11
- Tombol Alternatif: F10 atau F12
Mulai ulang sistem Anda dan gunakan salah satu tombol di atas untuk mengakses BIOS pada sistem HP Anda. Beralih ke tab ‘Advanced’ setelah Anda berada di menu BIOS.
- Gunakan tombol panah dan pilih ‘Konfigurasi Perangkat’.
- Gulir ke bawah dan centang kotak untuk Teknologi Virtualisasi (VT-d atau VT-x).
- Klik ‘Simpan’ di pojok kanan bawah.
- Pilih ‘Ya’ untuk mengonfirmasi pilihan Anda.
Anda sekarang dapat keluar dari menu BIOS dan boot ke Windows secara normal. Virtualisasi sekarang harus diaktifkan di sistem Anda.
Di Lenovo
- Kunci untuk sistem yang lebih baru: F1 atau F2
- Kunci untuk sistem lama: Ctrl + Alt + F3, Ctrl + Alt + Ins, atau Fn + F1
- Tombol Alternatif: t/a
Di Thinkpad
Mulai ulang Lenovo Thinkpad Anda dan gunakan salah satu tombol yang sesuai di atas untuk masuk ke menu BIOS.
- Setelah di BIOS, gunakan tombol panah untuk menavigasi ke tab ‘Keamanan’ dan pilih ‘Virtualisasi’.
- Tekan Enter dengan ‘Disabled’ disorot dan pilih ‘Enabled’ sebagai gantinya.
- Tekan F10 pada keyboard Anda dan konfirmasikan pilihan Anda dengan memilih ‘Ya’. Ini akan menyimpan semua perubahan yang Anda buat dan keluar dari BIOS.
Anda sekarang telah mengaktifkan virtualisasi di Lenovo Thinkpad Anda.
Pada produk Lenovo lainnya
Nyalakan sistem Anda dan gunakan salah satu tombol di atas untuk mengakses menu boot. Setelah Anda berada di menu boot, alihkan ke tab ‘Konfigurasi’ di bagian atas.
Sekarang pilih ‘Intel Virtualization Technology’ atau setara AMD dengan menekan Enter pada keyboard Anda. Pilih ‘Diaktifkan’ setelah diminta.
- Tekan F10 pada keyboard Anda dan konfirmasikan pilihan Anda dengan memilih ‘Ya’.
Virtualisasi sekarang harus diaktifkan pada sistem Lenovo Anda.
Saya tidak dapat mengakses menu BIOS
Jika Anda tidak dapat mengakses menu BIOS pada sistem Anda, maka Anda dapat menggunakan panduan di bawah ini untuk memicunya dari dalam Windows 11 itu sendiri. Startup cepat atau Teknologi boot cepat dari OEM terkadang akan mencegah input kunci terdeteksi di layar splash. Ini pada gilirannya mencegah Anda mengakses menu BIOS saat sistem sedang boot. Gunakan panduan di bawah ini untuk mengakses menu BIOS dari Windows 11 di sistem apa pun.
Tekan Windows + ipada keyboard Anda dan pilih ‘Windows Update’ dari kiri Anda.
Klik ‘Opsi lanjutan’.
Klik ‘Pemulihan’.
Klik ‘Restart now’ di sebelah Advanced startup.
Windows sekarang akan restart dan boot ke lingkungan pemulihan. Pilih ‘Pemecahan Masalah’.
- Pilih ‘Opsi lanjutan’.
- Pilih ‘Pengaturan Firmware UEFI’.
- Klik ‘Mulai Ulang’.
PC Anda sekarang akan restart dan secara otomatis boot ke menu BIOS. Anda sekarang dapat menggunakan panduan yang sesuai di atas untuk mengaktifkan virtualisasi pada sistem Anda.
Apa yang dapat saya lakukan Jika saya tidak memiliki virtualisasi?
Jika virtualisasi hilang dari sistem Anda, maka kemungkinan besar unit Anda telah melampaui masa pakai yang dimaksudkan. Sebagian besar CPU modern saat ini hadir dengan teknologi virtualisasi bawaan untuk membantu menjalankan mesin dan sistem virtual di laptop atau desktop apa pun. Namun, jika CPU Anda tidak memiliki opsi untuk virtualisasi maka tidak banyak yang dapat Anda lakukan.
Virtualisasi adalah fitur perangkat keras yang bergantung pada arsitektur CPU dan jumlah inti Anda juga. Dalam kasus seperti itu, Anda perlu memutakhirkan CPU dan motherboard Anda untuk mendapatkan virtualisasi di sistem Anda.
Cara lain untuk mengaktifkan virtualisasi
Ada cara lain untuk mengaktifkan virtualisasi pada Windows 11 juga. Jika metode menu BIOS tidak bekerja untuk Anda, Anda dapat menggunakan salah satu panduan di bawah ini untuk mengaktifkan virtualisasi pada sistem Anda.
Metode #01: Menggunakan CMD
Tekan Windows + Spada keyboard Anda dan cari CMD. Klik ‘Jalankan sebagai administrator’ setelah muncul di hasil pencarian.
Ketik perintah di bawah ini di CMD dan tekan Enter pada keyboard Anda untuk menjalankannya. Setelah dijalankan, perintah akan mengunduh dan menginstal semua fitur Hyper-V ke PC Anda.
Dism /online /Enable-Feature /FeatureName:HypervisorPlatform
DISM sekarang akan melakukan tugasnya dan menginstal semua fitur yang diperlukan ke sistem Anda. Sekarang gunakan perintah di bawah ini untuk menginstal fitur lain yang terkait dengan virtualisasi ke PC Anda.
Dism /online /Enable-Feature /FeatureName:VirtualMachinePlatform
Setelah diinstal, Anda akan diminta untuk me-restart sistem Anda. Ketik ‘Y’ dan tekan Enter pada keyboard Anda untuk memulai ulang sistem Anda.
Setelah sistem Anda restart, virtualisasi harus diaktifkan dan siap digunakan.
Metode #02: Menggunakan Fitur Windows
Tekan Windows + ipada keyboard Anda dan klik ‘Aplikasi’ di sebelah kiri Anda.
Klik dan pilih ‘Fitur opsional’.
Gulir ke bawah dan klik ‘More Windows features’.
Anda sekarang akan mendapatkan daftar fitur yang dapat dan sudah diinstal pada sistem Anda. Centang kotak untuk daftar berikut.
- Platform Mesin Virtual
- Platform Windows Hypervisor
Klik ‘Ok’ dan fitur-fiturnya sekarang akan diunduh dan diinstal pada sistem Anda.
Setelah terinstal, klik ‘Restart’ untuk memulai ulang sistem Anda.
Dan itu saja! Virtualisasi sekarang harus diaktifkan di sistem Anda setelah dimulai ulang.
Metode #03: Menggunakan PowerShell
Tekan Windows + Spada keyboard Anda dan cari PowerShell. Klik ‘Jalankan sebagai administrator’ setelah muncul di hasil pencarian Anda.
Ketik perintah berikut dan tekan Enter.
Enable-WindowsOptionalFeature -Online -FeatureName HypervisorPlatform
PowerShell sekarang akan menginstal file virtualisasi yang diperlukan di sistem Anda.
Setelah diinstal, Anda akan diminta untuk memulai ulang. Ketik ‘N’ dan tekan Enter pada keyboard Anda.
Sekarang masukkan perintah berikut dan jalankan.
Enable-WindowsOptionalFeature -Online -FeatureName VirtualMachinePlatform
Anda sekarang akan diminta untuk me-restart sistem Anda. Kali ini, ketik ‘Y’ untuk me-restart sistem Anda.
Setelah sistem Anda restart, virtualisasi sekarang harus diaktifkan di dalam Windows.
Haruskah Anda tetap mengaktifkan virtualisasi saat tidak digunakan?
Tidak, mengaktifkan virtualisasi bukanlah ide yang baik terutama saat menggunakan sistem kerja. Virtualisasi memungkinkan Anda untuk menginstal beberapa sistem operasi tamu di PC Anda yang dapat digunakan oleh pengguna jahat untuk keuntungan mereka jika virtualisasi selalu diaktifkan di sistem Anda.
Namun, jika Anda harus selalu mengaktifkan virtualisasi, maka kami sarankan untuk mengunci port USB Anda dan periferal lain di BIOS sehingga pengguna jahat tidak dapat memanfaatkan virtualisasi yang selalu diaktifkan di sistem Anda.
Kami harap panduan ini membantu Anda dengan mudah mengaktifkan virtualisasi di dalam BIOS sistem Anda. Jika Anda menghadapi masalah atau memiliki pertanyaan lain untuk kami, jangan ragu untuk menghubungi kami melalui komentar di bawah.