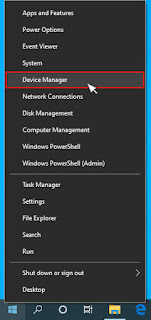Cara Memperbaiki Hard Drive Eksternal Terus Terputus – Apakah hard drive eksternal Anda tidak muncul di komputer Windows 10 Anda? Ingin menyelesaikan masalah Hard Drive Eksternal Keep Disconnecting dengan cepat dan mudah? Maka Anda harus melalui posting ini sampai akhir.
Umumnya, kami menggunakan hard drive bawaan untuk menyimpan aplikasi, file, dan data lainnya. Komputer kami dikonfigurasi dengan 250 GB atau 500 GB atau lebih dari itu. Pada suatu waktu, hard disk drive terisi penuh.
Bagaimana Anda akan menyimpan data saat memori penyimpanan internal terisi penuh dengan data? Dalam kasus seperti itu, kita membutuhkan hard drive eksternal.
Kami menghubungkan drive yang dapat dilepas ini ke komputer kami dan dengan demikian, mentransfer data ke mereka. Namun terkadang, hard drive eksternal terputus terus menerus tanpa pemberitahuan. Jika Anda menghadapi kesalahan seperti itu, maka terapkan metode yang diberikan di bawah ini.
Hard Drive Eksternal Terus Terputus: Tinjauan Masalah
Kami menggunakan komputer atau laptop kami untuk tujuan yang berbeda. Beberapa di antaranya adalah bermain game, browsing, membuat dokumen, dan menyimpan dokumen penting.
Tergantung pada kebutuhan, kami menginstal beberapa aplikasi, game, perangkat lunak, dll. Pada saat yang sama, kami menyimpan trek audio, file, video, gambar, dan banyak lainnya. Itu sebabnya kami mengambil sistem dengan konfigurasi tinggi.
Dengan terus menginstal program dan menyimpan data, seluruh memori akan terisi. Dalam hal ini, kami menggunakan hard drive eksternal sebagai perangkat penyimpanan sekunder. Kami dapat dengan mudah memasang dan menghapus disk eksternal ini di PC kami.
Karena beberapa kesalahan internal dan eksternal, hard drive terus terputus saat menghubungkan ke PC. Jadi, kami tidak dapat mendeteksinya di sistem, dan dengan demikian, kami tidak dapat mentransfer file ke sana. Itulah alasan mengapa kami menawarkan tips dan trik terbaik untuk memperbaiki masalah Hard Drive Eksternal Terus Putus.
Pertama-tama, beri tahu Anda alasan penyebab kesalahan ini. Mereka:
- Port USB Rusak
- Driver USB Lama
- Mengaktifkan Fitur Hemat Daya
- Hard Drive Eksternal Yang Terinfeksi Virus Atau Rusak
- Dukungan Warisan USB Yang Diaktifkan Di BIOS
- Catu Daya Tidak Memadai Di Hub USB
Sekarang, identifikasi metode yang tepat yang dapat memperbaiki masalah ini di desktop Windows Anda. Ikuti bagian di bawah ini untuk mendapatkan informasi lebih lanjut tentangnya.
Hard Drive Eksternal Terus Terputus: Masalah Terkait
Ada beberapa masalah lagi yang terkait dengan Hard Drive Eksternal Terus Putus. Anda dapat memeriksanya di bagian ini.
- Hard Drive Eksternal Terus Memutuskan Sambungan Mac: Apakah Anda menggunakan sistem operasi Windows atau Mac, Anda dapat menghadapi masalah ini. Metode pemecahan masalah yang digunakan dalam sistem Windows juga berlaku untuk perangkat Mac. Seperti memperbarui driver USB, menghubungkan ke port yang berbeda, dll.
- Hard Drive Eksternal Terus Terputus Dari Xbox One: Kami menggunakan Xbox One (Konsol Video Game) untuk memainkan game favorit kami. Untuk menghindari hard drive eksternal terus terputus dari Xbox One, kami harus memastikan bahwa drivernya mutakhir. Pastikan tidak ada item yang terinfeksi virus atau rusak.
- Hard Drive DVD Eksternal Terus Putus Windows 10: Untuk memperbaiki masalah, Anda harus mematikan fitur hemat daya pada Windows 10 Anda. Jika port USB rusak, sambungkan ke port lain. Hubungkan Hard Drive DVD Eksternal ke port USB 2.0 atau 3.0.
- Hard Drive Eksternal Terus Putus PS4: Periksa apakah kabel USB berfungsi dengan baik atau tidak. Pada saat yang sama, cobalah untuk mengubah pengaturan PlayStation 4 atau PS4. Anda juga dapat mengatasi masalah dengan menambahkan beberapa catu daya tambahan ke Hard Drive eksternal.
- Hard Drive Internal Terus Memutuskan Sambungan Windows 10: Jika Anda telah melakukan perubahan apa pun sebelum masalah ini, gunakan Titik Pemulihan Sistem untuk mengembalikan komputer Anda. Juga, Anda harus menjalankan PC dalam boot bersih untuk menghindari masalah perangkat lunak. Jalankan Pemecah Masalah Perangkat Keras untuk memperbaiki masalah.
- Hard Drive Internal Terputus Saat Menyalin: Pertama-tama, sambungkan hard drive internal ke komputer lain dan lihat apakah itu berfungsi atau tidak. Anda juga dapat menyelesaikan masalah dengan memperbarui driver perangkat di Windows 10 Anda.
Langkah Pemecahan Masalah Dasar
Ini adalah beberapa metode pemecahan masalah dasar yang dapat memecahkan masalah Hard Drive Eksternal Putuskan Sambungan.
Periksa Hard Drive Eksternal
Ada berbagai perusahaan hard drive eksternal, seperti HP, Dell, dll. Selain produk bermerek, ada beberapa drive yang dapat dilepas dengan kualitas murah.
Ketika Anda menghadapi masalah Hard Drive Eksternal Terus Putus, periksa apakah itu berfungsi atau tidak. Untuk itu, Anda harus menghubungkannya ke komputer lain.
Jika Hard Drive Eksternal berfungsi dengan baik, maka alasan masalahnya adalah beberapa hal lain. Sekarang, ikuti langkah-langkah di bawah ini untuk menyelesaikan masalah.
Pindai Hard Drive Eksternal Dengan Antivirus
Kami mencolokkan perangkat penyimpanan eksternal kami, seperti USB, pen drive, DVD, dan lainnya, ke komputer, laptop, dll. Apa yang terjadi jika sistem Anda rusak atau terinfeksi virus?
Jika PC Anda berisi file berbahaya, maka hard drive eksternal juga akan rusak. Dengan ini, masalah Hard Drive Eksternal Terus Memutuskan ini terjadi.
Untuk menghilangkan masalah ini, kita harus menjalankan perangkat lunak antivirus untuk memindai hard drive eksternal. Gunakan BullGuard Antivirus atau Malwarebytes Anti-Malware untuk memindai drive yang dapat dilepas secara menyeluruh.
Setelah itu sambungkan hardisk eksternal ke PC dan lihat masih terjadi error atau tidak.
Periksa Port USB
Ada beberapa port di komputer kita untuk menyambungkan berbagai perangkat. Saat kami menggunakan Hard Drive Eksternal ini Terus Putus, coba sambungkan ke port lain.
Coba semua port USB yang tersedia di sistem kami dan pastikan tidak ada kesalahan pada port USB. Setelah Anda memverifikasi bahwa port USB berfungsi dengan baik, lakukan metode lanjutan di bawah ini untuk menyelesaikan masalah.
Langkah-Langkah Untuk Memperbaiki Hard Drive Eksternal Terus Memutuskan Masalah
Jika tidak ada metode dasar yang menyelesaikan masalah Anda, maka metode lanjutan ini akan banyak membantu Anda. Jalankan langkah-langkah dengan hati-hati di komputer Anda.
1. Nonaktifkan Dukungan Warisan USB Di BIOS
- Tekan Windows + X Dan Pilih Device Manager Dari Daftar.
- Identifikasi Hard Drive Eksternal Dan Klik Dua Kali Padanya.
- Anda Perlu Menavigasi Ke Tab Kebijakan Di Jendela Properti Hard Drive Eksternal.
- Pilih Tombol Radio Di Sebelah Opsi Performa Lebih Baik Untuk Mengaktifkannya.
- Di Bawah Kebijakan Write-Caching, Centang Kotak Enable Write Caching Pada Opsi Device.
- Klik Tombol OK Untuk Menyimpan Semua Perubahan.
- Pada Langkah Selanjutnya, Buka Kembali Device Manager Dan Cari Tahu Driver Ekstensi Intel USB 3.0.
- Klik Kanan Padanya Dan Pilih Opsi Uninstall Driver.
2. Perbarui Driver USB
- Tekan Windows + R -> Ketik Devmgmt.Msc -> Klik Tombol OK.
- Sekarang, Di Device Manager, Cari Tahu Disk Drives Dan Perluas.
- Pilih Perangkat Eksternal Atau Perangkat Tidak Dikenal -> Klik Kanan Di Atasnya -> Klik Opsi Perbarui Driver.
- Pilih Opsi Cari Secara Otomatis Untuk Perangkat Lunak Driver Yang Diperbarui.
- Sekarang Ikuti Beberapa Petunjuk Dasar Di Layar Untuk Menyelesaikan Prosesnya.
- Restart Komputer Dan Lihat Kesalahan Teratasi Atau Tidak.
Jika Anda Ingin Memperbarui Driver Secara Otomatis, Maka Instal IObit Driver Booster . Dengan Satu Klik Mouse, Ini Mengidentifikasi Driver Yang Kedaluwarsa Dan Menginstal Yang Terbaru Di Komputer Windows Anda.
3. Copot & Instal Ulang Driver USB
Jika Anda Menghadapi Masalah Yang Sama Bahkan Setelah Memperbarui Driver USB, Coba Hapus Instalan Dan Instal Ulang Di PC Anda. Untuk Itu, Gunakan Panduan Di Bawah Ini.
- Buka Device Manager Dan Cari Disk Drives.
- Klik Kanan Pada External Device Atau Unknown Device Dan Klik Opsi Uninstall Device.
- Sekarang, Jendela Peringatan Muncul Di Layar Anda. Klik Tombol Ya Untuk Melanjutkan Lebih Lanjut.
- Setelah Semuanya Selesai, Reboot Sistem.
Dengan Demikian, Hard Drive Eksternal Dapat Berfungsi Tanpa Masalah Pemutusan.
4. Matikan Penangguhan Selektif USB
Jika Hard Drive Yang Dapat Dilepas Masih Mengganggu Anda Dengan Memutuskan Sambungan Berulang Kali, Cobalah Metode Ini.
- Gunakan Windows + S Untuk Membuka Search Console.
- Ketik Control Panel Dan Pilih Dari Bagian Hasil.
- Buka Opsi Daya.
- Anda Dapat Melihat Opsi Daya Di Layar Desktop Anda. Di Dalamnya, Pilih Paket Daya Yang Anda Gunakan Dan Klik Opsi Ubah Pengaturan Paket.
- Sekarang, Pergi Dengan Ubah Pengaturan Daya Lanjutan.
- Perluas Pengaturan USB. Di Bawahnya, Klik Dua Kali Opsi USB Selective Suspend Setting.
- Sekarang, Buka Daftar Drop-Down Dan Pilih Opsi Disabled.
- Terakhir, Klik Tombol Apply Dan Kemudian OK Untuk Menyimpan Perubahan.
5. Hentikan PC Anda Dari Mematikan Perangkat Penyimpanan Massal
- Buka Pengelola Perangkat.
- Di Bagian Bawah, Anda Akan Menemukan Bagian Universal Serial Bus Controller, Jadi Perluas Dengan Mengklik Dua Kali Di Atasnya.
- Perluas Perangkat Penyimpanan Massal USB Untuk Membuka Propertinya.
- Sekarang, Navigasikan Ke Tab Manajemen Daya Di Jendela Properti Hub Root USB.
- Nonaktifkan Opsi Izinkan Komputer Untuk Mematikan Perangkat Ini Untuk Menghemat Daya Dengan Menghapus Centang Pada Kotak Centang.
- Tekan Tombol OK Untuk Menyimpan Modifikasi.
- Setelah Itu, Anda Perlu Melakukan Semua Langkah Ini Untuk Semua Hub Root USB.
- Terakhir, Sambungkan Kembali Perangkat USB Ke Port USB Dan Lihat Masalahnya Hilang Atau Tidak.
6. Hubungkan Hard Drive Eksternal Ke Driver Pengontrol USB 3.0
7. Format Ulang Hard Drive Eksternal Anda
- Buka Folder PC Ini Di Komputer Windows 10 Anda.
- Periksa Drive USB Dan Klik Kanan Padanya.
- Sekarang, Pilih Opsi Format Dari Menu Konteks Klik Kanan.
- Bahkan Anda Harus Mengisi Data Di Bawah Bidang File System, Volume Label, Dan Allocation Unit-Size.
- Pada Langkah Selanjutnya, Pilih Perform A Quick Format Dengan Mencentang Kotaknya.
- Terakhir, Klik Tombol OK Untuk Memformat Ulang Hard Drive Eksternal Anda.
Jadi, Sambungkan Hard Drive Eksternal Anda Ke PC Windows 10 Anda Dan Lihat Masalahnya Teratasi Atau Tidak.
Kami Menyarankan Pengguna Untuk Membuat Cadangan Data Yang Ada Di Hard Drive Eksternal Anda Sebelum Memformat Ulang. Dengan Demikian, Kita Dapat Melarikan Diri Dari Situasi Kehilangan Data. Beberapa Alat Pencadangan Data Terbaik Adalah EaseUS ToDo Backup , Acronis True Image , Dll.
Tips Untuk Menghindari Hard Drive Eksternal Terus Masalah Putus
- Salah Satu Tips Terbaik Untuk Menghindari Hard Drive Eksternal Terus Putus Ini Adalah Menginstal Driver USB Terbaru Di PC Anda.
- Pastikan Port USB Pada Komputer Desktop Atau Laptop Berfungsi Dengan Baik Atau Rusak.
- Pindai Hard Drive Eksternal Dengan Antivirus Terbaik Segera Setelah Terhubung Ke Sistem Untuk Menghindari Semua Jenis Masalah Ini.
Hubungi Dukungan Resmi
Metode Yang Diberikan Dalam Posting Ini Cukup Banyak Untuk Memperbaiki Masalah Hard Drive Eksternal Terus Disconnecting. Ini Bukan Masalah Yang Jarang Dan Dihadapi Oleh Beberapa Pengguna. Jadi, Kita Dapat Dengan Mudah Menyelesaikannya Di Komputer Windows Kita.
Dalam Kasus Ekstrim, Beberapa Pengguna Tidak Akan Menyingkirkan Masalah Ini Bahkan Setelah Menerapkan Teknik Di Atas. Kami Sarankan Anda Pergi Melalui Situs Forum Untuk Menemukan Metode Lain.
Jika Anda Adalah Orang Teknis, Bongkar Hard Drive Eksternal Anda Dan Periksa Semuanya Baik-Baik Saja Atau Tidak. Atau Kunjungi Pusat Layanan Periferal Komputer Terdekat Untuk Memperbaiki Perangkat Dan Menyelesaikan Masalah.
Kesimpulan
Untuk Meringkas Semuanya, Pengguna Memerlukan Perangkat Penyimpanan Yang Dapat Dilepas, Seperti Pen Drive, Kartu SD, Dan Hard Drive Eksternal Untuk Menyimpan Data.
Dengan Menghubungkan Ke Komputer Yang Terinfeksi Atau Port USB Yang Rusak, Hard Drive Eksternal Ini Tidak Dapat Berfungsi Dengan Baik. Salah Satu Masalah Yang Dihadapi Sebagian Besar Pengguna Adalah Masalah Hard Drive Eksternal Terus Putus.
Dengan Menggunakan Teknik Yang Ditawarkan Di Atas, Anda Dapat Menghubungkan Perangkat Tanpa Masalah. Selain Itu, Jika Anda Memiliki Metode Lain, Bagikan Dengan Kami.
Ingin Berhubungan Dengan Beberapa Panduan Teknis Lainnya? Kemudian Tinggalkan Pesan Dengan Detail Anda Di Bagian Komentar Di Bawah.