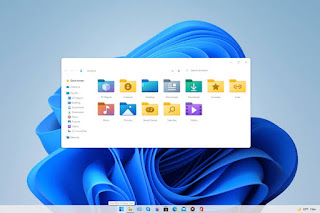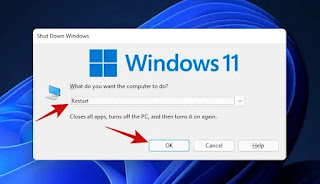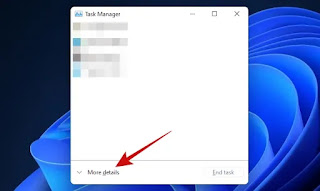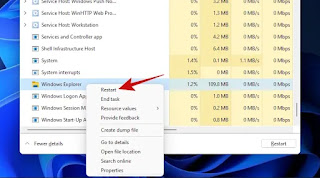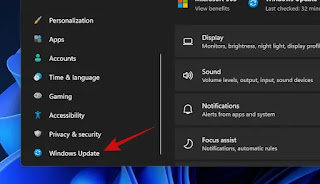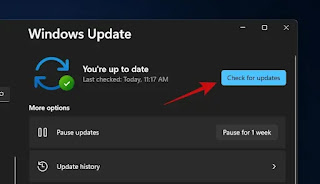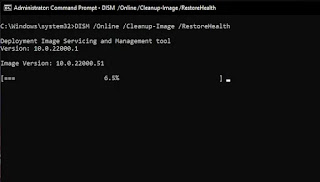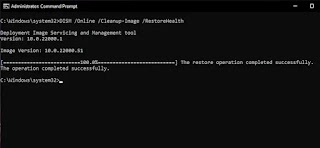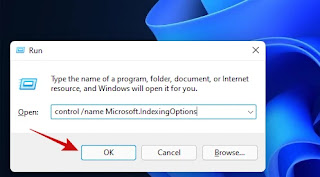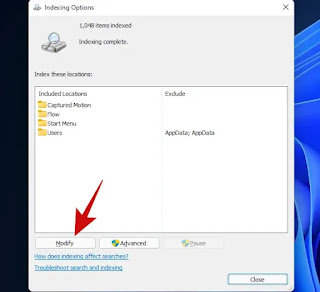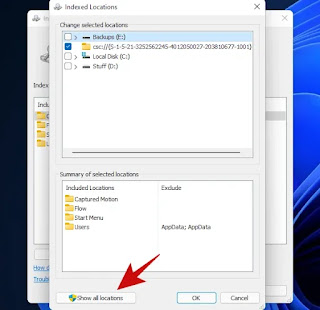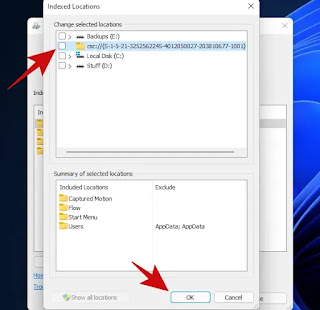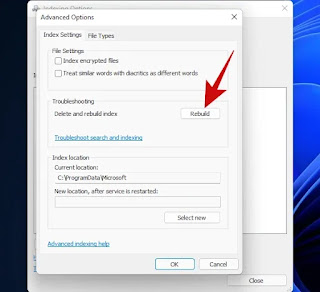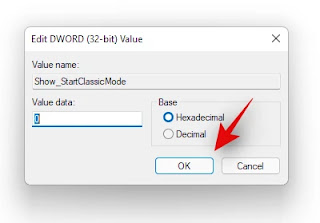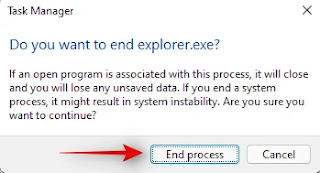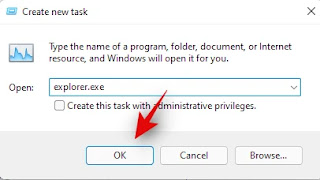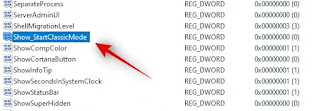Bagaimana Cara Memperbaiki Masalah ‘Windows 11 Start Menu Not Working’? – Selama bertahun-tahun, Windows telah menggembar-gemborkan sejumlah fitur dan peningkatan baru dengan mengklaim bahwa mereka hanya dengan mengklik menu Start. Tetapi bagaimana jika menu Start berhenti terbuka untuk Anda? Yah, banyak orang telah melaporkan bahwa entah dari mana menu Start pada Windows 11 tiba-tiba berhenti bekerja untuk mereka, membuat melakukan tugas-tugas rutin sedikit melelahkan.
Jika Start Menu tidak berfungsi untuk Anda di Windows 11, maka ada banyak perbaikan yang dapat kami pikirkan untuk membantu Anda menyelesaikan masalah.
7 Cara Memperbaiki Masalah ‘Windows 11 Start Menu Not Working’?
1. Mulai ulang PC Anda
Sejauh ini, ini adalah metode paling mudah yang terlintas dalam pikiran saat mencoba memperbaiki sebagian besar masalah pada PC Windows 11. Biasanya, ketika Anda melakukan restart sistem, pada dasarnya Anda memaksa semua proses, termasuk Windows, untuk memulai kembali semua layanan dan prosesnya. Ini juga memulai kembali proses menu Start yang akan membantu memperbaiki masalah dengannya.
Jika tidak jelas, berikut adalah langkah-langkah untuk me-restart PC Anda.
Pastikan semua aplikasi dan file Anda ditutup. Atau, cukup buka layar Desktop dengan menekan Windows key + Dbersamaan. Sekarang, tekan Alt + F4tombol bersamaan pada keyboard Anda untuk mendapatkan layar “Shut Down Windows”.
Klik pada dropdown, pilih ‘Restart’, dan tekan tombol ‘OK’.
Setelah PC Anda restart, Anda seharusnya dapat menggunakan kembali menu Start. Jika masih tidak bisa, coba cara selanjutnya.
2. Mulai ulang Windows Explorer menggunakan Pengelola Tugas
Perbaikan mudah berikutnya untuk menu Start yang beku menggunakan Task Manager. Task Manager dapat menjadi alat yang sempurna untuk mengelola proses yang berjalan pada PC Windows.
Jika Anda memiliki menu Mulai yang tidak ingin menanggapi klik Anda, ikuti langkah-langkah yang disebutkan di bawah ini untuk melihat apakah itu memperbaiki masalah Anda.
Tekan Ctrl + Shift + Esctombol untuk memicu Task Manager. Jika Task Manager Anda terlihat seperti ini, klik tombol ‘More details’ untuk mendapatkan akses ke tampilan detail.
Setelah berada di dalam Task Manager, gulir daftar Proses untuk menemukan proses ‘Windows Explorer’. Klik kanan pada proses dan klik opsi ‘Restart’.
Setelah diklik, Windows akan memulai ulang proses Windows Explorer dalam sekejap, dan itu akan memperbaiki menu mulai Anda.
Memulai ulang proses Windows Explorer sangat mirip dengan memulai ulang PC Anda. Satu-satunya perbedaan adalah bahwa di sini, Anda hanya memulai ulang satu proses, sedangkan, dengan memulai ulang, Anda memulai kembali semua proses. Plus, banyak orang di masa lalu telah berhasil memperbaiki menu Start mereka dengan metode ini, yang membuatnya patut dicoba.
3. Periksa pembaruan untuk Windows
Jika Anda masih tidak dapat membuka menu Mulai, Anda harus mencoba Pembaruan Windows. Masalahnya mungkin lebih luas daripada yang Anda pikirkan dan Microsoft mungkin telah merilis perbaikan terbaru untuk menambal menu Mulai yang tidak responsif.
Inilah cara Anda dapat melakukannya.
Buka aplikasi Pengaturan dengan Win key + itombol bersamaan. Setelah dibuka, klik opsi ‘Pembaruan Windows’.
Klik tombol besar ‘Periksa pembaruan’ untuk mulai memeriksa pembaruan apa pun yang tersedia untuk Windows untuk PC Anda. Jika tersedia, biarkan Windows menginstal semua pembaruan.
Ketika Windows selesai memperbarui PC Anda, cukup restart dan coba buka menu Start. Jika Anda masih tidak dapat membuka menu Mulai, kami pikir sudah waktunya untuk melakukan perbaikan yang lebih lanjut.
4. Jalankan DISM dan SFC
DISM (Deployment Image Servicing and Management) dan SFC (System File Checker) adalah dua alat paling ampuh untuk mengidentifikasi dan memperbaiki instalasi Windows yang rusak. Alat-alat ini dapat digunakan dengan Command Prompt atau Windows PowerShell. Untuk panduan ini, kami akan menggunakannya dengan Command Prompt.
Mari kita mulai dengan DISM. DISM dapat digunakan untuk mengambil salinan baru dari file Windows yang rusak.
Tekan Win key + runtuk membuka kotak Jalankan, ketik cmd lalu tekan Ctrl + Shift + Enterbersama-sama (alih-alih menekan enter) untuk membuka Prompt Perintah yang ditinggikan.
Setelah Anda berada di dalam Command Prompt, rekatkan kode di bawah ini dan tekan enter.
DISM /Online /Cleanup-Image /RestoreHealth
DISM sekarang akan mencoba memulihkan file yang rusak (jika ada) dari instalasi Anda saat ini dengan meminta salinan baru file itu dari pembaruan Windows. Seluruh proses akan memakan waktu sekitar ~ 15-20 menit. Beginilah tampilan perintah dalam tindakan.
Setelah perintah memulihkan semua file yang rusak, Anda akan melihat sesuatu seperti ini.
Setelah Anda selesai dengan langkah ini, biarkan jendela Command Prompt tetap terbuka untuk menjalankan perintah berikutnya.
Langkah selanjutnya adalah memverifikasi integritas semua file Windows 11 Anda untuk memastikan semuanya dalam kondisi yang baik. Untuk ini, kita akan menggunakan alat SFC.
Begini caranya.
Rekatkan kode di bawah ini di jendela Command Prompt, dan tekan enter.
sfc /scannow
Begini tampilan perintahnya.
Perintah di atas hanya akan memakan waktu beberapa menit untuk menyelesaikan pemindaian integritas file Windows Anda. Setelah selesai, hasilnya akan terlihat seperti ini.
Tips: Pastikan PC Anda memiliki koneksi internet yang stabil agar metode ini berfungsi.
Sekarang saatnya untuk reboot.
Masih terjebak dengan menu Start yang rusak, saatnya mencoba metode selanjutnya.
Metode #5: Bangun Kembali Indeks Pencarian
Menu Start dan Windows Search terintegrasi erat. Masalah dengan pencarian dan pengindeksan mungkin telah merayap ke menu Mulai dan memengaruhinya. Jadi, mari kita singkirkan kemungkinan ini juga.
Mari kita lihat langkah-langkah untuk melakukannya.
Buka kotak Jalankan dengan menekan Win key + r. Kemudian rekatkan teks di bawah ini di kotak Jalankan dan tekan enter.
control /name Microsoft.IndexingOptions
Anda akan melihat popup berjudul ‘Opsi Pengindeksan’ terbuka. Klik tombol ‘Ubah’.
Klik tombol ‘Tampilkan semua lokasi’.
Pada layar ini, hapus centang semua lokasi dan klik tombol ‘OK’. Kami hanya memiliki satu lokasi yang dicentang, jadi kami hanya menghapus satu lokasi di daftar ini.
Klik tombol ‘Lanjutan’.
Klik tombol ‘Bangun Ulang’.
Windows sekarang akan mulai membangun kembali Indeks Pencarian. Yakinlah, seluruh proses sekarang akan ditangani oleh Windows dan tidak benar-benar memerlukan input pengguna apa pun, meskipun perlu sedikit waktu untuk menyelesaikannya.
Ketika Windows telah membangun kembali Indeks Pencarian Anda, restart PC Anda. Setelah Anda berada di dalam Windows lagi, coba buka menu Start. Jika masih tidak berhasil, kami pikir sudah waktunya untuk memilih metode yang lebih tangguh.
6. Hapus program pihak ketiga yang mengubah menu mulai
Jika Anda telah menginstal program pihak ketiga untuk mengubah tampilan atau fungsi menu mulai Anda, kami sarankan untuk menghapus semua program tersebut. Kemungkinan, salah satu program ini tidak kompatibel dengan menu mulai Windows 11 yang baru, itulah sebabnya Anda menghadapi masalah dengan sistem Anda. Jika Anda memiliki salah satu aplikasi berikut yang disebutkan di bawah, kami sarankan Anda mengembalikan pengaturannya dan mencopot pemasangannya sesegera mungkin. Sebagian besar aplikasi ini dirancang untuk Windows 10 dan tidak kompatibel dengan kode menu Start Windows 11 sampai batas tertentu. Pembaruan Windows 11 baru-baru ini kemungkinan merusak kompatibilitasnya yang menyebabkan menu mulai gagal di sistem Anda.
- Buka Shell
- Mulai Klasik
- WinAero Tasbar
- Bilah TugasX
Dan banyak lagi. Jika menghapus aplikasi pihak ketiga yang mengubah menu mulai Anda membantu memulihkan fungsinya, maka Anda dapat menunggu pembaruan yang kompatibel untuk menggunakan aplikasi itu lagi.
7. Kembalikan perubahan registri yang digunakan untuk mendapatkan menu mulai yang lebih lama
Apakah Anda menggunakan peretasan registri untuk mendapatkan menu mulai Windows 10 yang lebih lama di Windows 11? Jika demikian, kemungkinan fungsi peretasan registri ini rusak dengan pembaruan Windows 11 baru-baru ini. Dalam kasus seperti itu, Anda dapat menggunakan panduan di bawah ini untuk mengembalikan perubahan pada sistem Anda.
Tekan Windows + Rpada keyboard Anda dan ketik berikut ini di kotak dialog Run.
regedit
Tekan Enter pada keyboard Anda setelah Anda selesai untuk meluncurkan editor registri. Anda juga dapat mengklik ‘Ok’ sebagai gantinya.
Sekarang salin dan tempel alamat yang diberikan di bawah ini di bilah alamat di bagian atas editor registri dan tekan ‘Enter’ pada keyboard Anda.
ComputerHKEY_CURRENT_USERSoftwareMicrosoftWindowsCurrentVersionExplorerAdvanced
Cari ‘Show_StartClassicMode’ di kanan Anda dan klik kanan padanya.
Pilih ‘Ubah’.
Ubah data nilainya menjadi ‘0’ dan klik ‘Ok’. Jangan tutup registry editor dulu.
Tekan Ctrl + Shift + Escpada keyboard Anda untuk meluncurkan Task Manager. Sekarang klik dan alihkan ke tab ‘Rincian’ di bagian atas.
Klik dan pilih Explorer.exe dari daftar dan tekan Delete pada keyboard Anda.
Konfirmasikan pilihan Anda dengan mengklik ‘Akhiri Proses’.
Sekarang klik ‘File’ di sudut kiri atas dan pilih ‘Run new task’.
Ketik ‘Explorer.exe’ dan tekan Enter pada keyboard Anda. Anda juga dapat mengklik ‘Ok’ sebagai gantinya.
Explorer sekarang akan dimulai ulang di sistem Anda. Beralih kembali ke editor registri dan klik dan pilih ‘Start_ShowClassicMode’.
Tekan Hapus pada keyboard Anda dan konfirmasikan pilihan Anda untuk menghapus nilai registri.
Mulai ulang sistem Anda untuk ukuran yang baik sekarang.
Jika menu Mulai Anda tidak berfungsi karena peretasan registri untuk mendapatkan menu mulai yang lebih lama, maka itu harus diperbaiki sekarang. Anda dapat memeriksa hal yang sama dengan mengklik ikon menu Start di taskbar Anda.