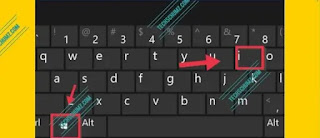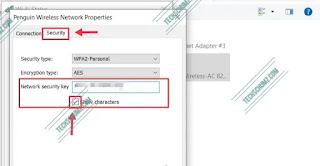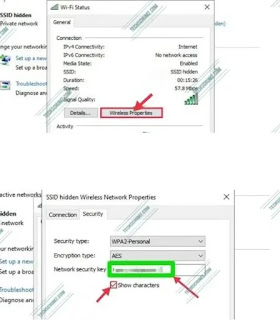5 Cara Menemukan dan Melihat Kata Sandi WiFi Anda di Windows 11 – Apakah Anda lupa kata sandi WiFi Anda dan ingin menemukannya? Saya juga sering lupa, tapi untungnya Windows 11 memudahkan untuk melihat kata sandi jaringan Anda saat Anda membutuhkannya.
Jika Anda tidak ingat kata sandi WiFi Anda, dan Anda ingin memberikannya kepada orang lain, atau Anda ingin menggunakannya di perangkat lain, ada beberapa cara untuk melihatnya langsung dari komputer Windows Anda.
Dalam panduan ini, saya akan menunjukkan kepada Anda lima cara berbeda dan cepat untuk menemukan atau melihat kata sandi WiFi Anda di Windows 11. Masing-masing metode di bawah ini sangat membantu tergantung pada preferensi Anda dan seberapa banyak akses yang Anda miliki ke pengaturan PC.
5 Cara Menemukan dan Melihat Kata Sandi WiFi di Windows 11
1. Lihat Kata Sandi WiFi di Windows 11 melalui Pengaturan
Windows 11 memiliki lokasi sentral untuk sebagian besar pengaturan. Anda dapat melakukan semua ini dari aplikasi Pengaturan, dari mengubah bahasa sistem hingga menggunakan clipboard dan memperbarui Windows. Hal yang sama berlaku untuk menemukan informasi terkait WiFi Anda menggunakan Pengaturan.
Langkah 1. Untuk menemukan kata sandi WiFi Anda, buka aplikasi Pengaturan dengan menggunakan tombol pintas Windows + I.
Langkah 2. Setelah aplikasi Pengaturan terbuka, klik pada tab Jaringan & Internet , dan aktifkan opsi WiFi , dan klik koneksi WiFi yang aktif.
Catatan: Ini hanya berfungsi jika Anda sudah terhubung ke WiFi. Anda tidak akan bisa mendapatkan kata sandi untuk jaringan WiFi yang belum Anda sambungkan.
Langkah 3. Klik pada Wireless Properties untuk membuka properti jaringan Wifi.
Langkah 4. Buka tab Keamanan dan pilih Tampilkan karakter untuk mengungkapkan kata sandi Wifi Anda saat ini.
2. Lihat Kata Sandi WiFi Anda di Windows 11 menggunakan Command Prompt
Anda dapat menampilkan kata sandi WiFi dari Command Prompt di Windows 11. Satu perintah dengan opsi diperlukan untuk menampilkan kata sandi.
- Buka command prompt dengan mencarinya di Start.
- Selanjutnya, jalankan perintah di bawah ini untuk melihat kata sandi WiFi Anda di Windows 11.
- netsh wlan tampilkan profil “NAMA Wi-Fi” key=clear
- Ingatlah untuk mengganti NAMA WI-FI dengan nama yang benar dari WiFi aktif.
- Perintah ini menampilkan informasi tentang WiFi yang terhubung dan kata sandi yang digunakan untuk terhubung.
3. Temukan Kata Sandi WiFi Tersimpan di Windows 11 melalui Panel Kontrol
- Buka Panel Kontrol > Jaringan dan Internet > Jaringan dan Pusat Berbagi .
- Atau, Anda dapat menggunakan tombol pintas Windows+R untuk membuka kotak dialog Run, lalu ketik ncpa.cpl dan tekan Enter. Halaman Koneksi Jaringan akan terbuka.
- Selanjutnya, klik dua kali pada jaringan WiFi yang aktif lalu ketuk tombol Properti Nirkabel
- Sekarang, navigasikan ke tab Keamanan dan centang kotak di depan opsi Tampilkan Karakter . Itu saja, sekarang Anda akan melihat kata sandi WiFi Anda.
4. Dapatkan Kata Sandi WiFi di PC Windows 11 menggunakan PowerShell
Anda juga dapat menemukan kata sandi WiFi Anda menggunakan PowerShell di Windows 11 dengan menjalankan perintah. Ini adalah bagaimana hal itu dapat dilakukan:
- Buka PowerShell dengan mencarinya di Mulai.
- Setelah terbuka, ketik atau cukup salin perintah di bawah ini ke PowerShell lalu tekan tombol Enter.
(netsh wlan tampilkan profil) | Pilih-String “:(.+)$” | %{$network=$_.Matches.Groups[1].Value.Trim(); $_} | %{(netsh wlan tampilkan nama profil=”$network” key=clear)} | Select-String “Konten KunciW+:(.+)$” | %{$password=$_.Matches.Groups[1].Value.Trim(); $_} | %{[PSCustomObject]@{ NETWORK_NAME=$network;PASSWORD=$sandi }} | Format-Tabel -Ukuran Otomatis
Sekarang, PowerShell menampilkan semua jaringan dan kata sandi yang diketahui dan disimpan.
5. Lihat Kata Sandi WiFi Anda di Windows 11 melalui aplikasi pihak ketiga
Anda juga dapat menggunakan aplikasi pihak ketiga untuk membantu Anda melihat semua jaringan tersimpan dan kata sandinya di satu tempat. Jika Anda sering membutuhkan kata sandi WiFi Anda, ada baiknya menggunakan aplikasi pihak ketiga karena Anda dapat melihat semua data dengan satu klik.
1. WirelessKeyView
Jika Anda suka, saya sarankan Anda mencoba WirelessKeyView . Meskipun ada banyak aplikasi untuk tujuan ini, saya suka WirelessKeyView karena antarmukanya sederhana dan sepenuhnya gratis.
Perangkat lunak ini disediakan sebagai file .zip, jadi Anda harus mengekstraknya terlebih dahulu. Setelah meluncurkan program, itu akan secara otomatis mencari dan mencantumkan semua jaringan WiFi yang disimpan dan menggunakan kata sandi Anda di bagian Kunci (Ascii). Anda juga dapat mengklik dua kali jaringan untuk melihat semua detailnya.
2. WiFi Password Revealer
Jika karena alasan tertentu Anda tidak menyukai WirelessKeyView, Anda juga dapat menggunakan aplikasi WiFi Password Revealer, Program yang dapat diinstal yang memungkinkan Anda melihat kata sandi untuk semua jaringan yang tersimpan dan dengan cepat menyalinnya dalam jumlah besar.
- Unduh : WiFi Password Revealer
Anda dapat mengunduhnya dari sini . Setelah Anda mengunduhnya, cukup instal dan jalankan.
Kesimpulan
Itu dia! Itulah lima cara mudah mencari atau melihat Password WiFi di PC atau laptop Windows 11. Anda dapat melakukannya dengan banyak cara, mana saja yang Anda inginkan. Anda dapat menggunakan aplikasi Pengaturan atau Panel Kontrol, dan Prompt Perintah atau PowerShell, jika tidak ada, Anda dapat mencoba aplikasi pihak ketiga mana pun. Saya harap Anda menemukan artikel ini bermanfaat. Jika Anda memiliki pertanyaan, beri tahu kami di bagian komentar di bawah.