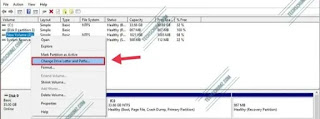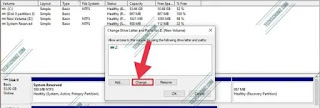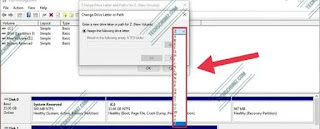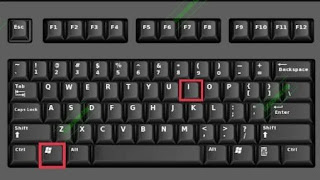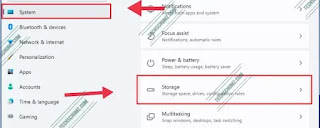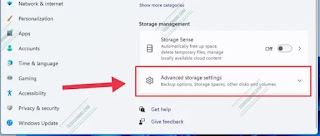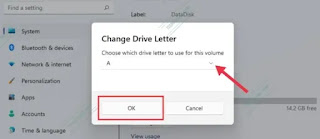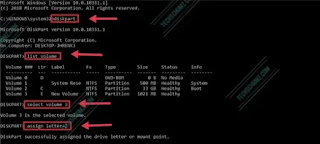3 Cara Mengubah Huruf Drive di Windows 11 – Apakah Anda ingin mengubah huruf drive di Windows 11? Apakah Anda ingin memiliki huruf drive unik Anda sendiri? Kemudian, Anda berada di tempat yang tepat.
Saat Anda menghubungkan drive baru ke PC Windows 11 Anda , huruf berikutnya yang tersedia setelah C akan ditetapkan secara otomatis, yang biasanya digunakan untuk drive sistem. Oleh karena itu, hard drive eksternal atau drive flash USB pada akhirnya dapat muncul sebagai D, E, F, atau huruf lainnya, tergantung pada huruf drive yang digunakan.
Semua ini baik-baik saja, tetapi bagaimana jika Anda ingin menetapkan huruf yang berbeda untuk drive Anda? Anda mungkin ingin menggunakan M untuk file musik Anda atau X untuk file rahasia Anda. Dalam panduan ini, kami akan menunjukkan kepada Anda tiga metode berbeda tentang cara menetapkan huruf drive baru pada Windows 11. Tapi pertama-tama, mari kita sedikit lebih banyak informasi tentang huruf drive.
Apa sebenarnya huruf drive pada Windows 11?
Di dunia Windows, drive dapat diidentifikasi dengan huruf drive-nya (seperti “C:”). Yang penting untuk diingat adalah bahwa Windows benar-benar hanya peduli dengan huruf drive. Itu pasti unik; Anda tidak dapat memiliki dua drive bertanda E: pada komputer yang sama.
Huruf drive memainkan peran penting dalam memberi tahu Windows di mana menemukannya. File di C:\Users mungkin tidak ada di D:\Users. Huruf drive standar dengan titik dua (:) dapat ditelusuri kembali ke sebelum DOS.
Secara default, di Windows (dan sebelum DOS), drive boot adalah C: Drive lain, baik internal, eksternal, optik, atau partisi tambahan , akan mendapatkan huruf lain, biasanya dalam urutan penugasan: D:, E:, dll .
Mengapa mengubah huruf drive dapat menyebabkan masalah?
Mengubah penetapan huruf drive dari drive tempat perangkat lunak diinstal dapat menyebabkan perangkat lunak berhenti bekerja. Ini tidak umum di program dan aplikasi yang lebih baru, tetapi jika Anda memiliki program yang lebih lama, terutama jika Anda masih menggunakan Windows XP atau Windows Vista, ini bisa menjadi masalah.
Untungnya, sebagian besar dari kita belum menginstal perangkat lunak pada drive selain drive utama (biasanya drive C), tetapi jika Anda melakukannya, perlakukan ini sebagai peringatan, Anda mungkin perlu menginstal ulang setelah mengubah perangkat lunak huruf drive.
Anda tidak dapat mengubah huruf drive tempat sistem operasi Windows diinstal. Jika Anda ingin Windows ada di drive non-C atau drive apa pun saat ini, Anda dapat melakukannya, tetapi Anda harus menyelesaikan instalasi Windows yang baru untuk melakukannya.
3 cara untuk mengubah huruf drive pada Windows 11
Sekali lagi, huruf secara otomatis ditetapkan ke perangkat penyimpanan untuk mengidentifikasinya saat terhubung ke Windows. Jika Anda ingin menetapkan huruf yang berbeda dari yang ditetapkan secara otomatis, gunakan langkah-langkah di bawah ini untuk melakukannya.
1. Tetapkan huruf drive baru di Windows 11 menggunakan Manajemen Disk
Untuk mengelola huruf kandar dengan alat Manajemen Disk, gunakan langkah-langkah berikut:
- Tekan ‘Windows + X’ atau klik kanan tombol menu Start, dan pilih ‘Disk Management’ .
- Klik kanan drive dan pilih opsi Ubah Huruf dan Jalur Drive .
- Klik tombol Ubah .
- Pilih opsi Tetapkan huruf drive berikut .
- Gunakan menu tarik-turun untuk menetapkan huruf drive baru.
- Klik tombol OK .
- Klik tombol OK lagi.
Catatan: Untuk menghindari sistem mencoba menetapkan huruf yang sama ke drive lain, sebaiknya mulai menambahkan huruf dalam urutan mundur. Misalnya, daripada menggunakan D, E atau F, lebih baik memulai dengan Z, Y atau X saat menetapkan huruf baru.
Setelah Anda menyelesaikan langkah-langkah ini, drive akan mempertahankan huruf yang ditetapkan secara permanen, bahkan setelah disambungkan kembali. Namun, jika Anda menyambungkan drive ke perangkat lain, mungkin akan menerima surat yang berbeda.
2. Ubah huruf drive pada Windows 11 melalui aplikasi Pengaturan
Sebagian besar pengaturan Windows 11 memiliki lokasi terpusat. Dari mengubah warna penunjuk tetikus hingga membuat pengguna baru dan mematikan tombol tempel , semuanya dapat dilakukan di aplikasi “Pengaturan”. Selain itu, Anda dapat menetapkan huruf drive menggunakan aplikasi Pengaturan, berikut cara melakukannya:
Langkah 1. Buka Pengaturan Sistem dengan menekan tombol pintas ‘Windows + I’ .
Langkah 2. Klik ‘Sistem’ di panel kiri, lalu pilih ‘Penyimpanan’ di panel kanan layar Anda.
Langkah 3. Pada pengaturan ‘ Penyimpanan ‘, ketuk pada pengaturan ‘ Penyimpanan lanjutan ‘.
Langkah 4. Klik ‘Disk & volume’ .
Langkah 5. Pada jendela pengaturan Disk & volume, klik pada drive disk, lalu pilih ‘Properties’ .
Langkah 6. Klik tombol ‘Ubah huruf drive’ .
Langkah 7. Pada jendela pop up baru, pilih huruf apa saja yang akan digunakan untuk drive yang dipilih.
Langkah 8. Kemudian cukup klik ‘OK’ untuk mendaftar.
Drive akan segera beralih ke huruf yang dipilih pilihan Anda. File Explorer sekarang akan merujuk ke drive dengan huruf baru.
3. Tetapkan huruf drive baru di Windows 11 menggunakan Command Prompt
Meskipun cara termudah untuk menetapkan huruf drive baru di Windows 11 adalah dengan menggunakan aplikasi Manajemen Disk atau Pengaturan, Anda juga dapat menggunakan DiskPart di Command Prompt untuk melakukan tugas yang sama.
Untuk menetapkan huruf drive menggunakan Command Prompt, gunakan langkah-langkah ini:
- Buka Command Prompt dengan mencarinya di Start, dan jalankan sebagai administrator.
- Ketik perintah berikut dan tekan Enter :
- bagian disk
- Kemudian, ketik perintah berikut untuk melihat semua volume dan tekan Enter :
- list volume
- Ketik perintah berikut untuk memilih volume (drive) untuk menetapkan huruf baru dan tekan Enter. Dalam perintah, pastikan untuk mengubah “3” ke nomor yang mewakili drive di perangkat Anda.
- select volume 3
- Sekarang, gunakan perintah di bawah ini untuk menetapkan huruf drive baru, dan tekan Enter :
- assign letter=Z
- Perintah memberikan huruf “Z” ke drive, dengan asumsi itu tersedia. Namun, Anda harus selalu mengubahnya ke karakter yang ingin Anda gunakan.
Setelah menyelesaikan langkah-langkah ini, Windows11 akan secara otomatis menetapkan huruf yang sama setiap kali Anda menyambungkan kembali penyimpanan ke perangkat yang sama serta manajemen disk.
Kesimpulan
Itu dia! Ini adalah tiga metode yang dapat Anda gunakan untuk mengubah huruf drive pada Windows 11. Anda dapat menggunakan metode apa pun yang tampaknya sederhana untuk Anda. Lagi pula, semua metode akan memberi Anda hasil yang sama. Terakhir, jika Anda memiliki pertanyaan terkait dengan langkah-langkah di atas, silakan tulis di bagian komentar kami di bawah. Semoga beruntung!