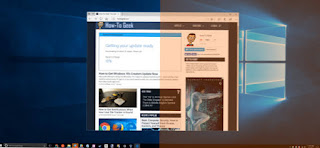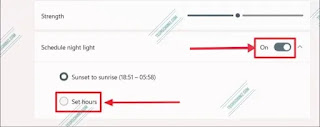2 Cara Mengaktifkan Filter Cahaya Biru di Windows 11 – waktu lama, apakah Anda merasakan masalah mata berair? Itu karena ketika Anda terus melihat layar komputer, mata Anda akan terasa lelah karena cahaya biru.
Ini bukan hanya masalah umum yang dihadapi di layar komputer, tetapi juga smartphone. Dalam panduan Windows 11 ini , Anda akan mempelajari dua cara untuk mengaktifkan filter cahaya biru pada Windows 11, satu adalah dengan menggunakan fitur Windows Night Light dan yang lainnya dengan menggunakan aplikasi pihak ketiga.
Mengapa Menggunakan Filter Cahaya Biru di Windows 11?
Windows 11 hadir dengan fitur bernama Night Light yang dapat membantu Anda mengatasi beberapa masalah mata yang mungkin Anda temui di depan layar pada malam hari. Night Light menyaring cahaya biru yang dipancarkan layar Anda. Tujuannya adalah untuk memperbaiki ketegangan mata orang dan terkadang sakit kepala saat menggunakan komputer. Pelajari lebih lanjut tentang cahaya biru dan efeknya di sini .
Bagi mereka yang tidak terbiasa, Anda dapat menemukan mode pelindung mata di Windows 11 saat mencari di aplikasi pengaturan.
Selain fitur Windows 11 Night Light, Anda juga dapat menggunakan perangkat lunak pihak ketiga untuk mengurangi cahaya biru dari layar Anda. Di bawah ini, Anda akan mempelajari kedua metode tersebut.
2 Cara Mengaktifkan Filter Cahaya Biru di Windows 11
1. Aktifkan Filter Cahaya Biru di Windows 11 melalui Aplikasi Pengaturan
Anda dapat menggunakan Pengaturan Windows 11 untuk mengaktifkan filter cahaya biru. Untuk itu, kamu perlu mengaktifkan fitur Night Light, berikut cara yang bisa kamu lakukan:
Langkah 1. Untuk mengaktifkan dan menggunakan filter cahaya biru di Windows 11, buka aplikasi Pengaturan dengan menggunakan tombol pintas ‘ Windows + I ‘.
Langkah 2. Pada halaman System Setting, klik opsi ‘ Display ‘ .
Langkah 3. Selanjutnya, pada jendela pengaturan Tampilan Sistem, temukan opsi ‘ Lampu Malam ‘ dan klik bilah sakelar di bagian ini. Itu harus berpindah dari ‘Mati’ ke ‘Aktif’.
Filter cahaya biru sekarang harus aktif, dan jika diaktifkan di malam hari, Anda akan segera melihat layar Windows 11 Anda memancarkan lebih sedikit malam biru dan berubah menjadi warna yang lebih hangat untuk membantu Anda tertidur.
Sesuaikan Filter Cahaya Biru
Setelah fitur lampu biru menyala, tidak perlu khawatir jika jumlah kehangatan di layar Anda tidak sesuai dengan kebutuhan Anda. Anda selalu dapat mengubah kehangatan lampu malam! Begini caranya.
- Pada halaman pengaturan Tampilan Sistem yang sama, klik di mana saja pada opsi ‘ Cahaya Malam ‘.
- Sekarang, Anda dapat menyesuaikan intensitas warna sesuai kebutuhan dengan mengubah garis antara 1 dan 100. Semakin dekat sakelar ini ke 100, semakin hangat kecerahannya.
Jadwalkan Filter Cahaya Biru
Anda juga dapat mengatur lampu malam untuk secara otomatis menyesuaikan kecerahan layar ke waktu malam tertentu. Secara default, jadwal diatur dari matahari terbenam hingga matahari terbit.
Opsi sunset to sunrise akan otomatis menghangatkan suhu monitor komputer setelah matahari terbenam. Sekali lagi, ini membuat mata Anda lebih mudah untuk pamer dan mengurangi kelelahan mata.
Jika jadwal ini tidak cocok untuk Anda, Anda dapat menyesuaikan waktu di sini dan mengaturnya dengan mengatur waktu secara manual.
Jika Anda mendapati diri Anda bekerja larut malam dan mata Anda lelah, Anda mungkin perlu mengaktifkan fitur ini. Ini bisa berguna, terutama untuk burung hantu malam.
2. Nyalakan Filter Cahaya Biru di Windows 11 menggunakan Aplikasi Pihak Ketiga
Jika karena alasan tertentu lampu malam tidak dapat dinyalakan di Windows 11, Anda dapat mempertimbangkan opsi pihak ketiga. Ada banyak aplikasi filter cahaya biru untuk Windows 11 , di sini kami menggunakan Iris Mini untuk menyaring cahaya biru.
Iris Mini adalah aplikasi filter cahaya biru ultra-ringan yang mengesankan. Ini adalah opsi yang disederhanakan; tidak ada UI, tombol, atau langkah tambahan.
Fitur ini dapat secara otomatis menyesuaikan warna pada monitor Anda untuk meminimalkan efek silau atau cahaya biru. Anda dapat mengubah pengaturan secara manual atau mengandalkan fitur otomatis Iris Mini. Mode otomatis mengevaluasi waktu dan menyesuaikan warna yang sesuai. Ada versi yang tersedia untuk Windows, Mac, dan Linux.
Anda dapat mengunduh Iris Mini untuk Windows 11 dari sini .
Kesimpulan
Semoga Anda mempelajari cara mengaktifkan atau mengaktifkan filter cahaya biru di Windows 11 menggunakan Lampu malam di Pengaturan Windows atau menggunakan aplikasi pihak ketiga, f.lux sebagai alternatif. Terakhir, ingatlah bahwa kesehatan Anda juga penting. Semoga beruntung!