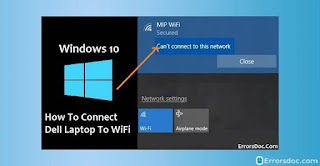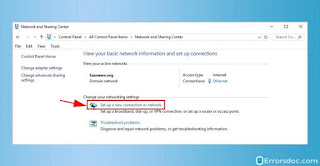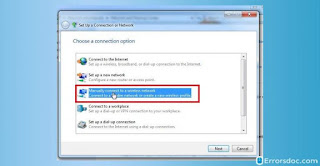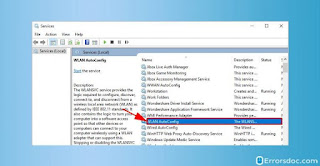14 Cara Mengatasi Laptop Dell tidak bisa Terhubung ke Wifi – Ada beberapa contoh yang dilaporkan oleh pengguna bahwa laptop Dell mereka tidak dapat terhubung ke wifi. Apakah Anda menghadapi masalah yang sama? Apakah laptop Dell Anda mengatakan “Windows 10 tidak dapat terhubung ke jaringan ini?” Jika jawaban Anda adalah ya, maka kami akan menunjukkan cara menghubungkan laptop Dell ke wifi dengan cara yang terjamin.
Baca posting lengkap untuk menyelesaikan masalah wifi dan sambungkan ke laptop Dell Anda dengan cepat.
Mengapa Laptop Dell Saya Tidak Terhubung ke Wifi?
Untuk pengguna merek ini yang berpikir “Mengapa laptop Dell saya tidak dapat terhubung ke wifi”, kami telah menyediakan daftar alasannya di bagian blog ini.
- 1. Terkadang, layanan wifi mungkin dimatikan pada laptop Dell Anda. Oleh karena itu, mungkin tidak berhasil. Jadi, Anda harus selalu memastikan bahwa layanan ini telah diaktifkan.
- 2. Kesalahan apa pun dengan adaptor jaringan nirkabel juga dapat menyebabkan gangguan pada koneksi internet pada mesin Anda.
- 3. Dalam kasus tertentu, pengguna Dell telah melaporkan bahwa laptop mereka memiliki masalah dengan lebar saluran. Oleh karena itu, laptop Dell mereka tidak akan terhubung ke wifi.
- 4. Kemungkinan besar koneksi wifi Anda mungkin tidak aktif dan berjalan.
- 5. Sumber masalah lain yang biasa terjadi saat menyambungkan ke wifi di laptop Dell adalah layanan WLAN. Ketika layanan ini telah dinonaktifkan, perangkat Anda tidak akan dapat terhubung ke wifi. Demikian juga, ketika layanan WLAN AutoConfig telah dimatikan, Anda tidak akan dapat menggunakan wifi di mesin Anda.
- 6. Dalam beberapa kasus, ketika driver adaptor jaringan nirkabel kedaluwarsa, laptop Dell tidak akan terhubung ke wifi. Anda harus memeriksa apakah itu yang terjadi dengan laptop Dell Anda juga.
- 7. Anehnya, menginstal aplikasi yang tidak kompatibel di laptop Anda dapat menghambat koneksi wifi. Menghapus aplikasi semacam itu dapat berfungsi sebagai perbaikan yang bagus.
Bagaimana Menghubungkan Laptop Dell ke Wifi?
Setelah mengidentifikasi penyebab masalah koneksi wifi pada laptop Dell Anda, akan lebih mudah untuk menyelesaikannya. Di sini, kami telah memberi Anda 7 metode untuk menghubungkan wifi ke laptop Dell Anda tanpa masalah apa pun. Kami akan membagikan kepada Anda metode untuk menambahkan jaringan secara manual, mengaktifkan layanan WLAN AutoConfig, memperbarui adaptor jaringan nirkabel, dll., untuk menghubungkan laptop Dell Anda ke wifi.
1. Tambahkan Jaringan Secara Manual untuk Menghubungkan Wifi di Laptop Dell
Ketika laptop Dell Anda tidak dapat terhubung ke wifi, Anda dapat mencoba menambahkan koneksi secara manual. Di bagian ini, kami telah menyediakan prosedur paling sederhana tentang cara menghubungkan laptop Dell ke jaringan wifi secara manual. Anda dapat melakukannya dalam 7 langkah sederhana.
1. Pertama, buka “Panel kontrol” dan buka “Jaringan dan pusat berbagi”.
2. Klik pada tab “Atur koneksi atau jaringan baru” untuk memulai.
3. Kemudian klik pada tab “Manually connect to a wireless network” dan tekan “Next”.
4. Sekarang, isi informasi yang diperlukan seperti jenis keamanan, kunci keamanan, dan nama jaringan.
5. Klik tombol “Next” untuk melanjutkan.
6. Serangkaian instruksi akan disediakan di layar Anda. Ikuti ini untuk menyelesaikan prosedur.
7. Restart laptop Dell Anda setelah itu dan hubungkan ke wifi.
2. Uji Wifi Anda di Perangkat Lain
Ada kemungkinan bahwa kesalahan mungkin ada di koneksi internet dan belum tentu di laptop Dell Anda . Untuk alasan ini, kami akan menyarankan Anda untuk memeriksa terlebih dahulu apakah wifi Anda berfungsi atau tidak. Jika layanan internetnya tidak aktif, maka Anda harus terhubung dengan penyedia layanan internet Anda.
Selain itu, kami juga akan menyarankan Anda menghubungkan wifi Anda ke perangkat lain. Jika wifi Anda tidak terhubung ke perangkat lain juga, maka Anda dapat yakin bahwa beberapa kesalahan telah terjadi dengan wifi Anda. Dan jika perangkat lain dapat terhubung dengan wifi Anda, maka bug di laptop Dell Anda perlu diselesaikan. Dalam situasi itu, Anda dapat melihat perbaikan kami berikutnya tentang cara menghubungkan laptop Dell ke wifi.
3. Hubungkan Wifi Dell Laptop dengan Mengaktifkan Layanan AutoConfig WLAN
Jika Anda berpikir “Dapatkah laptop Dell terhubung ke wifi dengan layanan WLAN AutoConfig dinonaktifkan”, maka izinkan kami memberi tahu Anda bahwa tanpa mengaktifkan layanan ini, Anda tidak akan dapat menggunakan internet di perangkat Anda. Mengaktifkan layanan ini akan memungkinkan adaptor WLAN berfungsi dengan baik di laptop Dell Anda. Lihat 5 langkah untuk mencoba metode ini.
1. Ketuk tombol “Windows” dan “R” bersamaan di keyboard Anda.
2. Di “Run”, masukkan “services.msc” dan tekan “Ok”.
3. Gulir ke bawah, lalu temukan dan klik “Wlan AutoConfig”.
4. “Jenis Startup” harus diatur ke “Otomatis”. Juga, pastikan bahwa “Status layanan” mengatakan “Berjalan”. Simpan perubahan ini dengan menekan “Terapkan” dan mengetuk “Ok”.
5. Terakhir, coba sambungkan laptop Dell Anda ke wifi Anda.
4. Perbarui Driver Adaptor Jaringan Nirkabel untuk Menghubungkan Wifi di Laptop Dell
Penting bagi Anda untuk mengetahui bahwa laptop Dell Anda tidak dapat terhubung ke wifi jika driver adaptor jaringannya kedaluwarsa atau hilang. Menginstal versi terbaru dari driver adaptor jaringan nirkabel akan menyelesaikan masalah. Mari cari tahu cara memperbaruinya secara manual dalam 4 langkah.
1. Pertama, kunjungi situs web resmi adaptor jaringan.
2. Cari versi terbaru dari driver adaptor jaringan.
3. Unduh versi terbarunya di perangkat Anda lalu instal.
4. Setelah driver adaptor jaringan nirkabel diperbarui, coba sambungkan laptop Dell Anda ke wifi. Ini harus terhubung sekarang.
5. Menghubungkan Laptop Dell ke Wifi dengan Menghapus Aplikasi yang Tidak Kompatibel
Apakah laptop Dell Anda tidak dapat terhubung ke wifi setelah menginstal aplikasi baru? Mengejutkan kedengarannya, aplikasi tertentu yang diinstal pada laptop Dell Anda mungkin tidak kompatibel. Aplikasi semacam itu akan mengganggu ketika perangkat Anda mencoba membuat koneksi dengan wifi. Mencopot pemasangan aplikasi yang tidak kompatibel ini dari perangkat Anda dapat mengesampingkan sumber kekhawatiran.
1. Langkah pertama buka kotak dialog Run di laptop anda.
2. Masukkan “appwiz.cpl” di Jalankan dan tekan “Ok”.
3. Sekarang, masuk ke daftar “Program dan fitur”. Pilih aplikasi yang ingin Anda copot pemasangannya. Kemudian tekan “Copot pemasangan”.
4. Untuk memverifikasi UAC, Anda harus mengklik “Ya”.
5. Sekarang, lakukan langkah selanjutnya sesuai petunjuk di layar.
6. Ketika aplikasi yang tidak kompatibel telah dihapus, sambungkan laptop Dell Anda ke wifi.
Harap Dicatat: Telah dilaporkan bahwa “SmartByte” adalah salah satu aplikasi yang tidak kompatibel yang menyebabkan masalah koneksi dengan wifi. Jika Anda memiliki aplikasi ini di laptop Dell Anda, coba hapus sebagai perbaikan.
6. Hubungkan ke Wifi di Laptop Dell melalui Adaptor Eksternal
Apakah Anda berpikir “Bagaimana Anda terhubung ke wifi di laptop Dell melalui adaptor eksternal?” Kami tahu cara yang tepat untuk menghubungkannya. Di bagian ini, kami akan membagikan kepada Anda prosedur untuk menggunakan adaptor eksternal untuk menghubungkan wifi ke laptop Dell Anda dengan bantuan cadangan eksternal. Ikuti prosedur ini dalam 11 langkah.
1. Pertama, dapatkan adaptor nirkabel USB Dell.
2. Colokkan ujung adaptor nirkabel USB Dell ke laptop Anda.
3. Anda akan diminta untuk menginstal driver yang diperlukan untuk menggunakan adaptor.
4. Setelah driver yang diperlukan telah diinstal, buka bagian “Mengakses wifi”.
Harap Dicatat: Jika bagian “Mengakses wifi” tidak tersedia, gunakan disk instalasi perangkat lunak driver yang disediakan dengan adaptor nirkabel dan kemudian instal driver yang diperlukan.
5. Ketika Anda melihat “Install wizard”, tekan “Next”.
6. Pada “Halaman perjanjian pengguna”, ketuk “Terima”.
7. Lakukan sesuai petunjuk di layar Anda dan kemudian tekan “Instal”.
8. Sekarang, driver yang diperlukan akan diinstal pada laptop Dell Anda. Tunggu hingga penginstalan selesai.
9. Selanjutnya, restart laptop Anda.
10. Tekan ikon “Wifi” di bilah tugas.
11. Adaptor nirkabel baru akan berfungsi sebagai jaringan cadangan lainnya. Ini akan terdaftar sebagai “Wifi 2”. Yang sebelumnya akan terdaftar sebagai “Wifi”. Anda harus memilih “Wifi 2” dan kemudian menyambungkannya kembali.
7. Koneksi Wifi untuk Laptop Dell melalui Perangkat Lunak ControlPoint Connection Manager
Pada bagian ini, kita akan mempelajari cara menghubungkan laptop Dell dengan wifi dengan menggunakan Software ControlPoint Connection Manager. Dell ControlPoint Connection Manager Software telah bekerja dengan sangat baik dalam menyelesaikan masalah koneksi wifi di sejumlah laptop. Mari kita baca langkah-langkah untuk menggunakannya dan memperbaiki masalah dengan cepat.
1. Nyalakan laptop Dell Anda.
2. Pergi ke “Mulai” dan klik “Semua program”.
3. Kemudian ketuk “Titik Kontrol Dell”.
4. Langkah selanjutnya adalah pergi ke “Connection manager”.
5. Sekarang, klik “Dell ControlPoint Connection Manager”.
6. Selanjutnya, pergi ke “Profil”.
7. Ketuk “Tambah”.
8. Centang “Untuk membuat Profil Berbasis Lokasi, masukkan nama profil”. Kemudian isi “Nama lokasi”.
9. Juga, centang “Pilih jenis koneksi jaringan yang ingin Anda konfigurasikan”.
10. Kotak di sebelah kiri “Wifi radio” harus dicentang. Kemudian tekan “Selanjutnya”.
11. Isi “Nama koneksi”.
12. Ketika Anda melihat “View” di sebelah kanan “Network name”, klik di atasnya.
13. Sekarang, Anda akan diminta untuk menyorot jaringan nirkabel Anda. Kemudian tekan “Oke”.
Harap Dicatat: Jika Anda tidak dapat melihat jaringan nirkabel Anda, maka masukkan pengaturan jaringan wifi serta pengaturan keamanan secara manual.
14. Tunggu hingga lingkaran oranye (berisi tanda seru) berkedip. Kemudian berikan kunci keamanan untuk jaringan nirkabel Anda dan ketuk “Selesai”.
15. Sekarang, tekan “Selesai”.
16. Pergi ke “Status koneksi”. Klik pada menu tarik-turun di samping “Koneksi” dan pilih “Wifi”.
17. Di bawah “Wifi”, klik menu tarik-turun. Pastikan profil yang baru saja dibuat telah dipilih.
18. Terakhir, tekan “Connect”. Sekarang, masalah wifi laptop Dell yang tidak terhubung akan teratasi.
Bagaimana Menghubungkan Wifi di Laptop Dell Windows 7?
Pengguna laptop Dell Windows 7 akan dengan senang hati mengetahui 3 solusi sukses kami untuk menyelesaikan masalah wifi. Di bagian berikut, Anda akan belajar mengubah pengaturan adaptor, menggunakan pengelola perangkat, dan melakukan reset jaringan untuk menghubungkan laptop Dell Windows 7 Anda ke wifi.
8. Ubah Pengaturan Adaptor untuk Menghubungkan Wifi di Laptop Dell Windows 7
Ketika Anda tidak dapat terhubung ke wifi laptop Dell Windows 7, metode ini akan berguna. Dalam metode ini, kami akan membuat beberapa perubahan pada pengaturan adaptor. Sekarang, mari kita baca 11 langkah dari metode ini.
1. Saat laptop Dell Anda aktif, buka “Panel kontrol”.
2. Klik “Jaringan dan Internet”.
3. Klik “Jaringan dan pusat berbagi”.
4. Langkah selanjutnya adalah membuka “Change adapter settings”.
5. Dalam pengaturan adaptor, klik kanan pada “Adaptor jaringan” Anda untuk membuka “Properti”.
6. Di properti, Anda harus memilih “Protokol Internet 4 (TCP/IPV4).
7. Kemudian tekan tombol “Properties”.
8. Selanjutnya, pilih opsi “Gunakan alamat server DNS berikut”.
9. Tulis “1.1.1.1” di “Preferred DNS”.
10. Tulis “1.0.0.1” di “Alternate DNS type” dan tekan “Ok”.
11. Kemudian keluar dari jendela ini. Laptop Dell Windows 7 Anda akan terhubung ke wifi sekarang.
9. Gunakan Pengelola Perangkat untuk Menghubungkan Wifi di Laptop Dell Windows 7
Jika Anda mengalami masalah saat menghubungkan laptop Windows 7 Dell Anda ke wifi, maka prosedur ini dapat bekerja dengan sangat baik. Sekarang, mari kita beralih ke langkah-langkah cara menghubungkan wifi di laptop Windows 7 Dell dengan bantuan pengelola perangkat.
1. Klik “Mulai” pada laptop Dell Windows 7 Anda.
2. Ketik “Device manager’ dan buka dari hasil yang ditampilkan.
3. Klik untuk memperluas “Network adapters”.
4. Klik kanan pada “Adaptor jaringan”.
5. Kemudian klik “Uninstall device” dan tekan tombol “Uninstall button”.
6. Langkah terakhir adalah restart laptop Dell Windows 7.
10. Reset Jaringan untuk Menghubungkan Wifi di Laptop Dell Windows 7
Melakukan reset jaringan adalah salah satu cara terbaik untuk memperbaiki masalah laptop Windows 7 Dell yang terhubung ke wifi tetapi tidak ada internet. Apakah Anda tahu cara melakukan reset jaringan? Jika tidak, lihat 7 langkah yang disebutkan di sini.
1. Buka “menu Mulai” di laptop Dell Anda.
2. Klik “Pengaturan”.
3. Klik “Jaringan dan internet”.
4. Selanjutnya, ketuk “Reset jaringan”.
5. Tekan tombol “Reset sekarang”.
6. Klik “Ya” untuk konfirmasi.
7. Terakhir, restart laptop Windows 7 Dell Anda. Masalah Anda akan diperbaiki.
Bagaimana Menghubungkan Wifi di Laptop Dell Windows 10?
Sekarang, mari kita pelajari cara terhubung ke wifi di laptop Dell Windows 10. Kami memiliki 4 metode luar biasa untuk membantu Anda dalam hal ini. Dalam metode ini, Anda akan menjelajahi langkah-langkah untuk mencopot pemasangan adaptor jaringan, mengaktifkan WLAN, dan menggunakan command prompt untuk menyelesaikan masalah koneksi wifi di laptop Dell Windows 10 Anda.
11. Hapus Instalasi Adaptor Jaringan dari Laptop Dell Windows 10
Jika laptop Dell Anda tidak dapat terhubung ke wifi Windows 10, maka mungkin ada masalah dengan driver adaptor perangkat. Menghapus instalan driver adaptor telah berhasil untuk sejumlah besar pengguna Dell dalam memperbaiki kesalahan ini. Anda juga bisa mencobanya. Pelajari di sini langkah-langkah untuk menghapus instalan adaptor jaringan.
1. Tekan tombol “Windows” dan “X” secara bersamaan. Ketika “Daftar gulir ke bawah” terbuka, klik “Pengelola perangkat”.
2. Setelah mengklik “Device manager”, cari “Network adapters”.
3. Setelah Anda masuk ke “Menu adaptor jaringan”, cari “Adaptor jaringan nirkabel”. Kemudian klik kanan padanya dan pilih “Copot”.
4. Setelah menguninstall driver ini, restart laptop Dell Anda. Sekarang, laptop Anda akan mengunduh driver secara otomatis. Kemudian Anda akan dapat menghubungkan laptop Dell Anda ke wifi.
12. Hubungkan ke Wifi Dell Laptop Windows 10 dengan Mengatur Lebar Saluran
Apakah laptop Dell Anda menampilkan pesan “Windows 10 tidak dapat terhubung ke jaringan ini”? Jika ya, maka mungkin ada beberapa masalah dengan lebar saluran. Dalam hal ini, Anda harus mengatur ulang lebar Anda untuk menghubungkan laptop Dell ke wifi. Langkah-langkah untuk melakukannya telah disebutkan di bawah ini.
1. Tekan tombol “Windows bersamaan dengan tombol “S” dan buka “Menu Pencarian”. Ketik “Panel kontrol” di kotak pencarian.
2. Setelah Anda masuk ke “Panel kontrol”, coba cari opsi “Jaringan dan internet”. Klik pada opsi ini.
3. Setelah masuk ke opsi “Network and internet”, buka “Network and sharing center”.
4. Setelah “Jaringan dan pusat berbagi” terbuka, klik “Ubah pengaturan adaptor.”
5. Dalam “Ubah Pengaturan adaptor”, temukan adaptor jaringan nirkabel Anda. Klik kanan padanya untuk mengakses bagian “Properti”.
6. Setelah bagian “Properties” terbuka, klik tab “Advanced”.
7. Ubah lebarnya menjadi “802.11”. Jika itu tidak menyelesaikan masalah, coba ubah lebar menjadi “20 MHz”. Ini harus memperbaiki masalah.
8. Untuk menyimpan perubahan, klik “Ok”.
13. Nyalakan WLAN untuk Menghubungkan Wifi di Laptop Dell Windows 10
Laptop Dell tidak terhubung ke wifi adalah masalah biasa yang dapat terjadi ketika fitur WLAN belum dihidupkan mesin Anda. Mengaktifkan fitur ini akan menyelesaikan masalah dalam sekejap mata. Kami telah menunjukkan 2 opsi untuk mengaktifkan fitur ini. Pilih opsi yang sesuai untuk perangkat Dell Anda.
Opsi 1: Nyalakan WLAN di Laptop Dell Anda melalui Tombol Wifi
Model laptop Dell tertentu memiliki sakelar atau tombol wifi. Sakelar atau tombol wifi ini terletak di tepi perangkat. Terkadang, ketika Anda mematikannya secara tidak sengaja, layanan wifi di laptop Dell Anda dinonaktifkan. Untuk mengaktifkan layanan wifi sekali lagi, cari sakelar ini di perangkat Anda dan aktifkan.
Sebagai alternatif, Anda juga dapat menggunakan pintasan keyboard untuk mengakses fitur ini. Untuk ini, tekan tombol “Fn” dan tombol “F5” bersamaan. Dan layanan wifi akan diaktifkan.
Opsi 2: Nyalakan WLAN di Laptop Dell Anda dengan Mengonfigurasi Pengaturan Jaringan
Ketika laptop Dell Anda tidak dapat terhubung ke wifi Windows 10, Anda dapat mengonfigurasi pengaturan jaringan dan mengaktifkan fitur WLAN. Anda dapat mengaktifkan fitur ini hanya dalam 8 langkah.
1. Mulai laptop Dell Anda dan buka “Kotak pencarian”.
2. Ketik “Panel kontrol” dan kemudian klik opsinya dari hasilnya.
3. Pilih “Lihat dengan ikon kecil”/“Lihat dengan ikon besar”.
4. Selanjutnya, ketuk “Jaringan dan pusat berbagi”.
5. Di sebelah kiri, ketuk “Ubah pengaturan adaptor”.
6. Klik kanan pada koneksi wifi dan pilih “Enable”.
7. Kemudian restart perangkat Anda.
8. Sekarang, sambungkan kembali ke wifi Anda. Masalah akan teratasi.
Harap Dicatat: Saat Anda mengklik kanan pada koneksi wifi Anda, Anda mungkin melihat tulisan “Nonaktifkan” alih-alih “Aktifkan”. Anda akan diminta untuk mengklik “Nonaktifkan” dan kemudian aktifkan lagi.
14. Hubungkan Wifi Dell Laptop Windows 10 melalui Command Prompt
Dalam metode ini, kami akan membahas dengan Anda cara mengaktifkan koneksi wifi di laptop Dell Windows 10 menggunakan command prompt. Langkah-langkah yang mudah diikuti untuk metode ini telah diberikan di bawah ini.
1. Di laptop Dell Windows 10 Anda, buka “Mulai”.
2. Ketik “cmd”.
3. Dari hasil, klik kanan pada “Command prompt”. Pilih opsi “Jalankan sebagai administrator”.
4. Ketika sebuah prompt muncul, klik “Yes”.
5. Pada command prompt, ketik “netsh int ip reset c:resetlog.txt” dan tekan “Enter”.
6. Kemudian ketik “netsh winsock reset” dan tekan “Enter”.
7. Selanjutnya, ketik “ipconfig/flushdns” dan tekan “Enter”.
8. Sekarang, ketik “Keluar” dan tekan “Enter”.
9. Restart laptop Dell Windows 10 Anda. Wifi akan mulai bekerja sekarang.
Kesimpulan
Ini adalah blog terbaik yang memberi Anda banyak cara untuk menyelesaikan masalah dengan koneksi wifi Anda di laptop Dell. Kami yakin, metode ini akan menghubungkan wifi di Laptop Dell Windows 10 dan Windows 7 Anda.
Sangat menyenangkan untuk berdiskusi dengan Anda tentang berbagai metode menghubungkan laptop Dell Anda ke wifi. Karena Anda telah menjadi pembaca yang baik, kami memiliki pos menarik lainnya untuk Anda! Baca sekarang solusi untuk layar hitam laptop Dell yang benar-benar berfungsi.