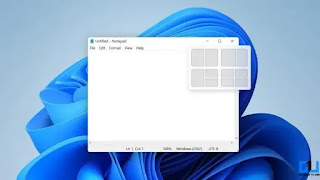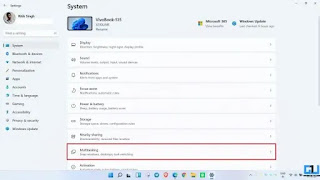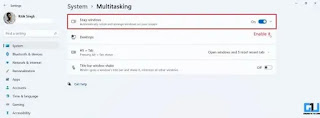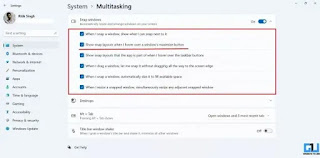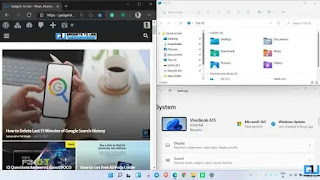Cara Mengaktifkan Layout Snap Windows 11 Tidak Berfungsi – Salah satu sorotan utama Windows 11 adalah fitur Snap Layouts. Ini memungkinkan Anda untuk melakukan banyak tugas dengan menangani beberapa jendela di layar – Anda dapat membaginya antara dua, tiga, atau empat tata letak aplikasi yang berbeda.
Namun, banyak pengguna tidak dapat menggunakannya. Jika snap windows tidak berfungsi untuk Anda, jangan khawatir- inilah cara mengaktifkan dan menggunakan Snap Layouts di Windows 11.
1. Tata Letak Snap Tidak Berfungsi di Windows 11? Berikut Cara Menggunakannya
Tata Letak Snap mungkin tidak berfungsi karena beberapa alasan. Fitur ini dapat dinonaktifkan di pengaturan, atau Anda mungkin mencoba metode yang salah untuk menggunakannya. Di bawah ini kami telah menyebutkan panduan langkah demi langkah tentang bagaimana Anda dapat mengaktifkan dan menggunakannya pada PC Windows 11 Anda.
1.1. Cara Mengaktifkan Tata Letak Snap
Ikuti langkah-langkah di bawah ini untuk mengaktifkan fitur Snap Layouts:
- Buka Pengaturan di komputer Windows 11 Anda. Pastikan Anda berada di tab Sistem .
- Di sini, klik Multitasking .
- Di layar berikutnya, aktifkan Snap windows
- Anda selanjutnya dapat mengaktifkan semua matikan lainnya.
1.2. Cara Menggunakan Tata Letak Snap
Setelah Anda memastikannya diaktifkan, coba gunakan sebagai berikut:
- Buka aplikasi atau program yang ingin Anda gunakan dengan jendela Snap.
- Arahkan mouse ke tombol Maksimalkan di kanan atas. ATAU tekan Win + Z .
- Anda akan melihat semua tata letak snap yang tersedia. Pilih satu untuk mengambil aplikasi.
Anda sekarang dapat menggunakan aplikasi dalam mode multi-jendela tata letak snap. Anda dapat mengubah ukuran jendela aplikasi secara manual saat menggunakan opsi jepret.
1.3. Apakah Tata Letak Snap Masih Tidak Berfungsi?
Banyak aplikasi yang belum mendukung fitur tersebut. Misalnya, beberapa pengguna mengeluh bahwa Tata Letak Snap tidak berfungsi di browser Firefox dan tidak muncul saat mengarahkan tombol Maksimalkan.
Ini karena Firefox menggunakan kontrol jendela khusus. Untuk memperbaikinya, Anda dapat beralih ke toolbar asli di pengaturan. Buka Firefox, klik kanan bilah alat > ketuk Sesuaikan bilah alat dan centang kotak untuk bilah Judul di kiri bawah. Klik Selesai, dan Anda akan dapat mengambil jendela sekarang.
Windows 11 cukup baru dan masih dalam tahap insider. Jadi, banyak aplikasi mungkin tidak mendukung fitur tersebut dengan benar. Kami berharap segalanya menjadi lebih baik pada saat Microsoft merilis versi publik.
2. Nikmati Tata Letak Snap di Windows 11
Ini semua tentang apa yang harus dilakukan jika Snap Layouts tidak berfungsi pada PC Windows 11 Anda. Kami telah menjelaskan cara mengaktifkan dan menggunakannya di Windows baru dan apa yang harus dilakukan jika masih tidak berfungsi untuk beberapa aplikasi. Beri tahu saya jika Anda memiliki keraguan atau pertanyaan lain di komentar di bawah. Nantikan tips dan trik lainnya.