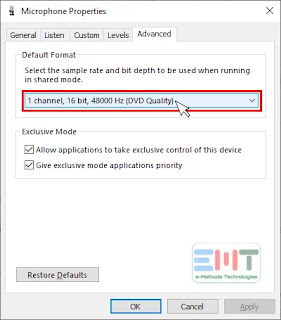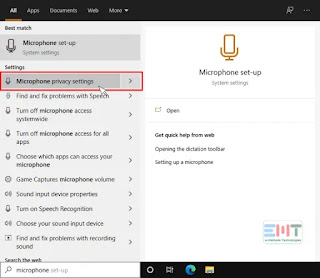Cara Memperbaiki Corsair Void Pro Mic Tidak Berfungsi – Apakah Mic Corsair Void Pro tidak berfungsi dengan baik? Ingin merasakan performa gaming tinggi dengan Void Pro Headset ini? Kemudian Anda dapat menyelesaikan masalah Corsair Void Pro Mic Not Working ini dengan metode yang diberikan di bawah ini.
Untuk gamer profesional, unit manufaktur telah merancang Corsair Void Pro Mic yang menakjubkan. Para pecinta game sangat menikmati saat menggunakan headset ini saat kita bermain game.
Bahkan dianggap sebagai salah satu produk terlaris di seluruh dunia. Tetapi karena beberapa masalah, kami menghadapi masalah dengan Mic ini, seperti tidak berfungsi atau tidak mendeteksi.
Itulah alasan mengapa kami datang ke sini untuk menawarkan metode yang dapat diterapkan yang menyelesaikan masalah Corsair Void Pro Mic Not Working. Lihat paragraf berikut untuk mengetahui informasi tambahan tentang masalah teknis ini.
Ikhtisar Masalah
Corsair Gaming adalah Perusahaan Perangkat Keras Komputer multinasional teratas di dunia. Perusahaan Periferal dan Perangkat Keras Komputer Amerika ini juga disebut sebagai Corsair dan didirikan pada tahun 1994.
Corsair menawarkan berbagai jenis produk game, seperti lemari (case), keyboard gaming, headset, PC gaming, Mouse, Pendingin CPU, dll. Corsair menawarkan layanan yang dapat diandalkan kepada pelanggan di seluruh dunia.
Jika Anda seorang gamer profesional, maka kami menyarankan Corsair Void Pro Mic. Anda dapat menggunakan headset ini di PC Windows 10, Windows 8, dan Windows 7 Anda.
Kejernihan audio dari headset ini sangat jernih. Desain yang halus dan nyaman memungkinkan para gamer bermain lebih lama. Selain itu, cadangan baterai Mic yang luar biasa ini hingga 16 jam.
Tetapi ada beberapa situasi di mana pengguna dapat menghadapi masalah saat menggunakan Mic Corsair Void Pro ini. Ini tidak akan berfungsi sama sekali saat bermain game di PC Windows kami.
Alasan untuk masalah Corsair Void Pro Mic Not Working ini adalah sebagai berikut:
- Pengaturan Audio Di PC Anda
- Driver Audio Yang Kedaluwarsa
- Masalah Perangkat Keras
- Pengaturan Privasi Di Windows Anda Tidak Dapat Mengizinkannya Di PC
- Jika Anda Tidak Mengonfigurasi Mikrofon Sebagai Perangkat Default Anda
- Tingkat Sampel Sangat Rendah
Masalah Terkait
- Corsair Void Pro Mic Tidak Berfungsi PS4: Periksa headset apakah berfungsi dengan baik atau tidak dengan menghubungkannya ke PC lain. Jika tidak ada masalah, cabut Mic Boom dari headset dan pasang kembali ke mikrofon.
- Corsair Void Pro Mic Tidak Akan Bersuara: Nyalakan kembali komputer dan lihat apakah Anda dapat membisukan atau tidak. Jika tidak, isi daya headset hingga penuh (lebih dari 90%). Selain itu, Anda dapat memperbaikinya dengan mengatur ulang headset dengan lancar. Juga, ikuti pembaruan driver audio.
- Corsair Void Pro Tidak Menyala: Matikan headset dan tunggu beberapa saat. Setelah itu, restart headset baru dengan menekan tombol power. Jika Anda masih menghadapi masalah, hubungi tim dukungan Corsair.
- Headset Corsair Tidak Berfungsi Windows 10: Headset Corsair kompatibel dengan semua versi Windows 7 yang lebih baru, seperti Windows 8 dan Windows 10. Metode pemecahan masalah berikut dapat digunakan oleh semua pengguna Windows untuk memperbaiki masalah.
- Tombol Corsair Void Pro Mute Tidak Berfungsi: Pertama-tama, coba sambungkan headset Corsair dengan dongle dan lihat tombolnya berfungsi atau tidak. Juga, periksa pembaruan firmware terbaru di perangkat lunak iCUE dan instal (jika ada) untuk menyelesaikan masalah.
- Corsair Void Pro Mic Tidak Bekerja Di Discord: Keluar dari aplikasi Discord di PC Anda. Sekarang, izinkan hak administrator ke aplikasi Discord. Anda dapat memperbaikinya dengan mengubah pengaturan audio. Jadikan headset Corsair sebagai perangkat input di PC Anda. Jangan lupa untuk mengaktifkan opsi Push to Talk.
Langkah Pemecahan Masalah Dasar
1. Periksa Masalah Perangkat Keras
2. Kembalikan OS Windows Anda Ke Versi Sebelumnya
- Anda Dapat Melihat Kembali Ke Versi Windows 10 Sebelumnya.
- Di Bawah Itu, Klik Tombol Mulai (Ini Memungkinkan Anda Untuk Mendapatkan Kembali Versi Yang Lebih Lama Dalam Waktu 10 Hari Dari Proses Pembaruan).
- Ikuti Beberapa Petunjuk Dasar Di Layar Untuk Menyelesaikan Prosesnya.
Langkah-Langkah Untuk Memperbaiki Masalah Mic Corsair Void Pro Tidak Berfungsi
1.1. Perbarui Driver Audio
- Setelah Jendela Device Manager Muncul, Cari Bagian Audio Inputs And Output Dan Klik Dua Kali Untuk Memperluasnya.
- Pilih Perangkat Dari Daftar -> Klik Kanan Di Atasnya -> Pilih Opsi Perbarui Driver.
- Sekarang, Ikuti Instruksi Yang Muncul Di Layar Anda.
1.2. Copot & Instal Ulang Corsair HID
- Tekan Windows + R -> Ketik Devmgmt.Msc -> Tekan Enter.
- Ini Segera Menampilkan Jendela Pop-Up Di Layar Anda, Dan Di Dalamnya, Klik Tombol Konfirmasi.
- Dengan Demikian, Ia Mencopot Pemasangan Perangkat Headset Corsair Dari Sistem Anda.
- Sekarang, Buka Menu Action Dan Pilih Opsi Scan For Hardware Changes.
- Dengan Demikian, Itu Menginstal Ulang Perangkat Pada PC Windows Anda. Periksa Mic Bekerja Dengan Sempurna Atau Tidak.
1.3. Ubah Pengaturan Audio
- Buka System Tray Dan Pilih Ikon Suara.
- Klik Kanan Pada Ikon Ini -> Klik Opsi Suara.
- Jendela Baru Ditampilkan Di Layar Anda, Dan Di Dalamnya, Navigasikan Ke Tab Perekaman.
- Sekarang, Klik Opsi Headset Microphone Corsair Void Wireless Gaming Dongle.
- Klik Tombol Set Default Untuk Menjadikan Perangkat Ini Sebagai Headset Default Anda.
- Setelah Itu Pilih Lagi Headset Microphone Corsair Void Wireless Gaming Dongle Dan Klik Tombol Properties.
- Di Bawah Bagian Mikrofon, Gerakkan Penggeser Ke Sisi Kanan Untuk Menambah Volume.
- Terakhir, Klik Tombol OK Untuk Menyimpan Modifikasi.
1.4 Copot & Instal Ulang ICUE
- Setelah Menyelesaikan Seluruh Proses Penghapusan Instalasi, Reboot PC.
1.5 Ubah Format Default Mikrofon Corsair Void Pro
- Pilih Ikon Suara Di Baki Sistem (Sudut Kiri Bawah Layar).
- Klik Kanan Pada Ikon -> Klik Suara.
- Sebuah Jendela Bernama Sound Muncul Di Layar Desktop Anda.
- Arahkan Ke Tab Recording -> Pilih Headset Anda -> Klik Tombol Properties.
- Di Jendela Pop-Up Properti Mikrofon, Buka Tab Lanjutan.
- Klik Menu Tarik-Turun, Yang Berada Di Bawah Bagian Format Default.
- Pilih Tingkat Sampel Yang Berbeda. Pertama, Coba Dengan Opsi 2 Saluran, 16bit, 48000 Hz (Kualitas DVD).
- Klik Tombol OK Dan Lihat Mic Corsair Void Pro Berfungsi Atau Tidak. Jika Tidak, Pilih Opsi Lain Di Bawah Menu Tarik-Turun Dan Periksa Apakah Perangkat Berfungsi.
1.6 Izinkan Akses Ke Mikrofon Anda
- Jendela Pengaturan Ditampilkan Di Layar Anda. Di Panel Sisi Kanan, Temukan Opsi Izinkan Aplikasi Mengakses Mikrofon Anda.
- Klik Tombol Sakelar Untuk Menyalakannya. (Jika Sudah Diaktifkan, Maka Jangan Lakukan Perubahan Apa Pun).
- Setelah Itu, Gulir Ke Bawah Jendela Untuk Mengetahui Bagian Pilih Aplikasi Mana Yang Dapat Mengakses Mikrofon Anda.
- Periksa Apakah Tombol Sakelar AKTIF Atau MATI Pada Aplikasi Yang Ingin Anda Gunakan Mikrofonnya. Jika Ada Yang Mati, Maka Klik Tombol Sakelar Untuk Menyalakannya.
1.7 Jalankan Pemecah Masalah
- Temukan Memutar Audio Di Panel Sisi Kanan.
- Sekarang, Klik Tombol Jalankan Pemecah Masalah. Dengan Demikian, Secara Otomatis Memeriksa Perangkat.
- Tunggu Hingga Proses Selesai Dan Lihat Masalah Corsair Void Pro Mic Not Working Sudah Diperbaiki Atau Belum.
Tips Menghindari Corsair Void Pro Mic Tidak Berfungsi
- Sebelum Menggunakan Perangkat Keras Apa Pun, Termasuk Mikrofon, Pastikan Anda Menggunakan Driver Terbaru Atau Tidak.
- Periksa PC Windows Secara Teratur Untuk Mengetahui Masalah Perangkat Keras Dan Perbaiki Dengan Sempurna Untuk Menghindari Masalah Apa Pun.
- Konfigurasikan Pengaturan Audio Dengan Benar Sebelum Anda Melanjutkan Memainkan Game Di Komputer Anda.